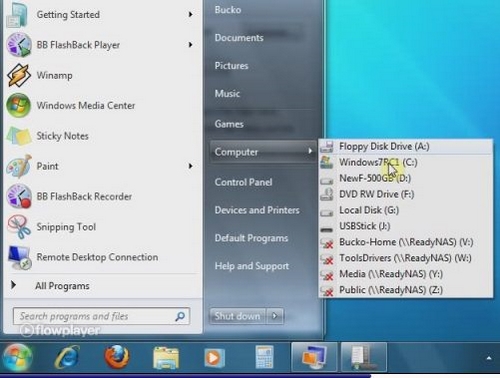Along with other things, Windows has also outdone itself with the new multi-functional start menu. As we can see, the Start Menu button is smaller than the previous versions and is shaped differently.
With a right-click, we get options like Properties and Open Windows Explorer as shown in the picture below.
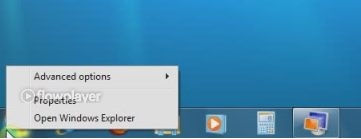
In order to re-organize the Start menu, we need to click on Properties.
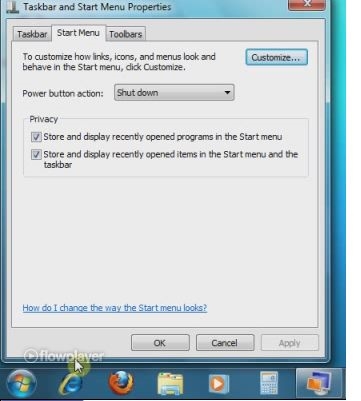
We also have various privacy settings for the Start Menu in this box which we can activate or deactivate as per our requirements and comfort.
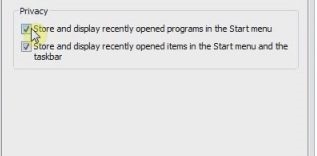
The first function of these settings is self-explanatory. The second one, however, refers to the jump lists in the Start Menu. This is displayed below.
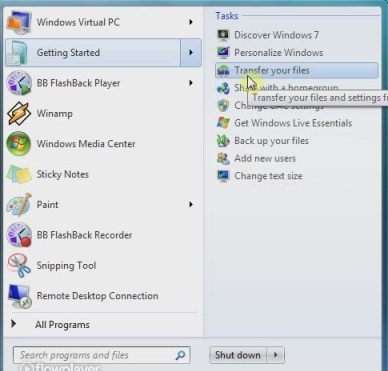
If we de-select the second privacy setting, we can hide these jump lists.
We can also customise our start menu by clicking on ‘Customise’ that appears on the box with the Privacy settings.
On this Customise settings box, we can see various settings for various options on the Start Menu. From here, we can also use the last option given – Use Default Settings, to restore all default settings of the Start Menu, which refers to settings that Windows 7 originally came with for this Menu.
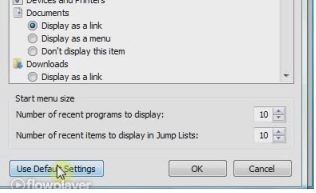
As we see in the menu, there are various customisation options for each item present on the Start menu. For instance for Computer, we have the options-
• Display as a link
• Display as a menu
• Don’t display this item
The first one- display is a link, is the default setting which we use. The second one makes the option appear as a Menu on the Start Menu which gives us access to various locations in the Computer directory from the Start Menu itself.