Make sure you keep your power plans to power saver when you find your battery getting exhausted so that your system runs for a bit longer time. Follow the tutorial to change power settings in Windows 7.
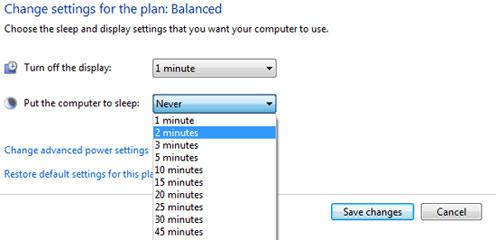
Steps to change power settings in Windows 7
1. Step Click Start > Control Panel
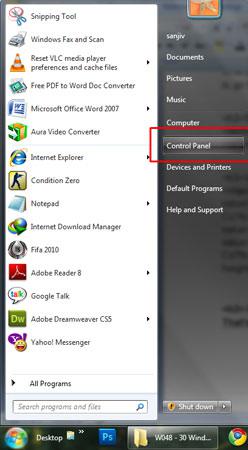
2. Step Click ‘System and Security’ link.
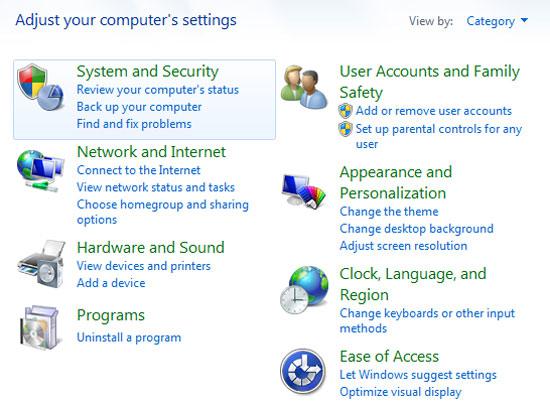
3. Step Click ‘Power Options’
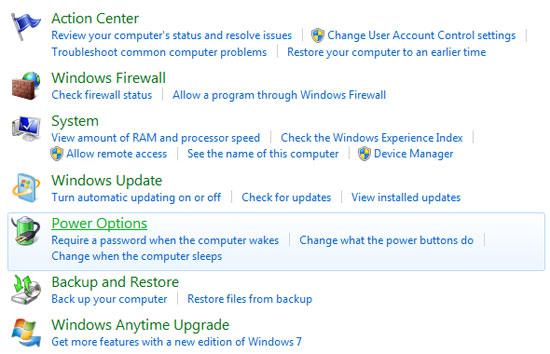
4. Step Select a power plan you wish to use. Click on the plans shown in the screen to use it. There are three plans available.
Balanced (recommended): This plan offers full performance whenever you need it and saves power during periods of inactivity.
Power saver: This plan saves power by reducing system performance and screen brightness. This plan can help laptop users get the most from a single battery charge.
High performance: This plan maximizes screen brightness and increases computer’s performance in some circumstances. This plan uses a lot more energy and will reduce the amount of time that a laptop battery lasts between charges.
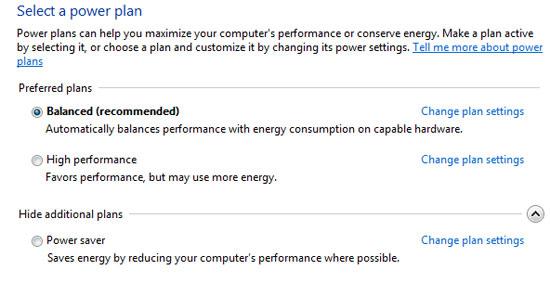
5. Step You can edit plan settings for each plans. For each power plan, you can set when the display shall turn off automatically or when to make your system sleep automatically. To edit plan settings, click Change plan settings.
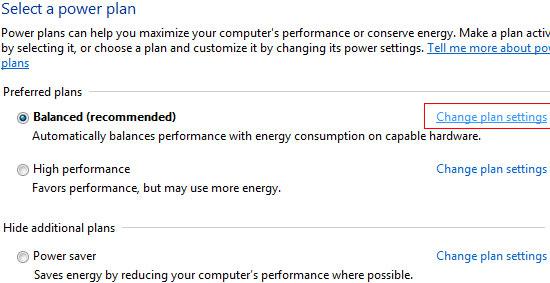
6. Step Select the minutes (time) when your display should turn off automatically in ‘Turn off the display’ section.
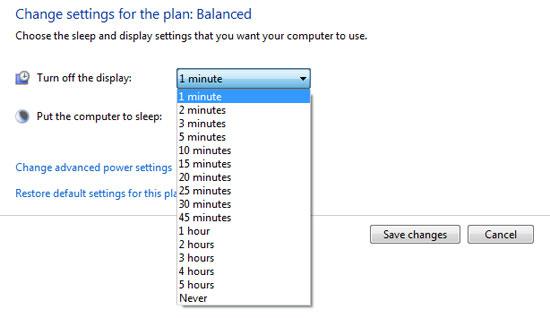
7. Step Select the automatic sleep time from the dropdown ‘Put the computer to sleep’. And finally click ‘Save changes’. That’s all.
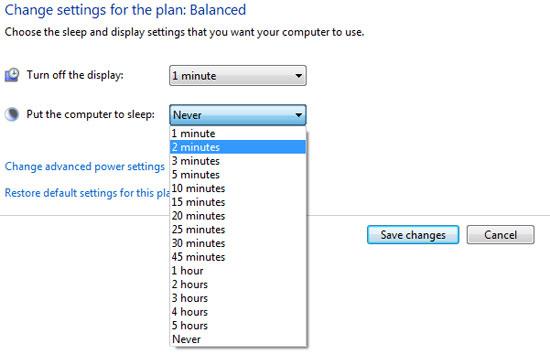
Video-How-To
Optimizing power settings is very useful when you are using laptops as you want your battery to run for longer time.
Dark Windows 7 Themes Use Less Battery
On a sidenote, dark Windows 7 themes use less battery than light Windows 7 themes, so you might want to download a minimalistic dark Windows 7 theme from our list of 30 dark custom Windows 7 themes

