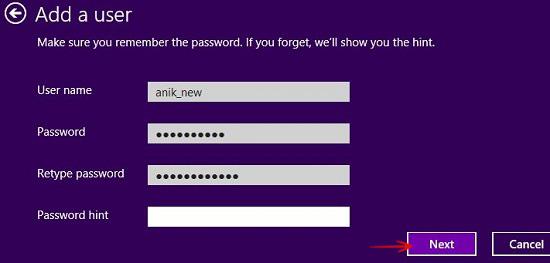To create User Account without Using Email Address in Windows 8, see the tutorial below.
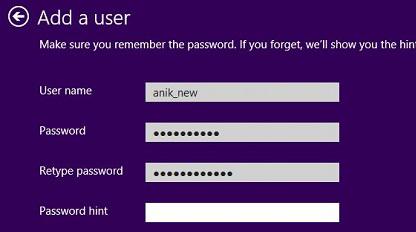
When you are installing Windows 8 at the end of the installation process, you will be asked to enter your Hotmail or Live email address to link your PC with your Microsoft account. After you link your PC with your Microsoft Account you need to logon into your PC using the same password of your Microsoft account and then you can easily download and install apps from Windows Store, access you Hotmail mailbox, files and photos, sync PC settings online with you Microsoft account. Users who will buy a pre-installed Windows 8 PC or tablet will be asked to link their PC with their Windows Live ID during the First time set up of their newly purchased Windows 8 PC/tablet.
Users who would prefer to stay away from this linking feature of Windows 8 and want to create a user account without linking their Hotmail or Live email address can go for Local Account. Local Account is what you were familiar with in previous versions of Windows. If you don’t want to link your PC with your Microsoft account during Windows installation then simply click on Don’t want to sign in with a Microsoft account? option and then click on Local Account to create a local user account.
Now, after installation of Windows 8 or after running the First time Set up process in your pre-installed Windows 8 device when you try to create another user account on your PC, you will be asked to enter your Hotmail or Live email address again. If you want to create User Account without Using Email Address in Windows 8 follow the steps below.
Steps to create User Account without Using Email Address in Windows 8
1. Press Ctrl + I , to open Desktop Charms Screen sidebar . Then click on More PC Settings option.
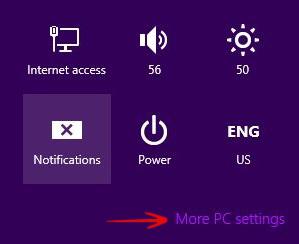
2. The Metro-style Control Panel will open. On the left panel of the Control Panel, click on Users option.
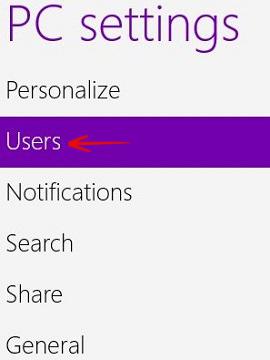
3. Now, on the right side, you will see Add a user option. Click on it.
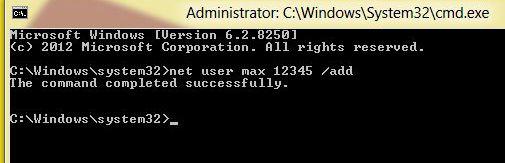
4. Add a User screen screen will open and you will be asked to enter your Live or Hotmail email address to link your PC. Now, simply click on Don’t want this user to sign in with a Microsoft account?
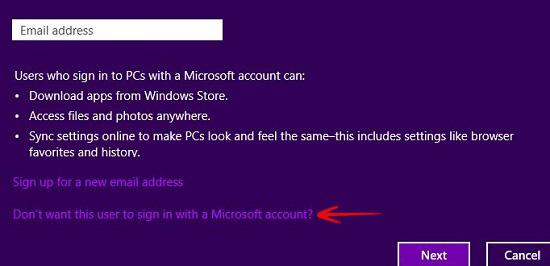
5. Now, you can create a Local Account. Click on Local Account button to create a new account.
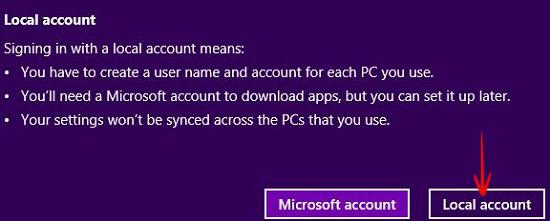
6. Enter a username and followed by user password for that user account (not mandatory). Then click Next and you are done successfully.