 If you are looking for a good FTP client to connect to your FTP server, your HTPC drive, your cloud account or share files, then you should give Filezilla 3.7 a try
If you are looking for a good FTP client to connect to your FTP server, your HTPC drive, your cloud account or share files, then you should give Filezilla 3.7 a try
Download Filezilla
This is the single most popular FTP client for Windows and although the built-in file explorer still does not support Windows libraries, it’s the best tool you will find out there to connect to local or public FTP servers around the globe
Connecting To A FTP Server Using Filezilla
1. Step After installing Filezilla click on File and then on Site Manager (shortcut is CTRL + S, it’s good to remember it to save some time)
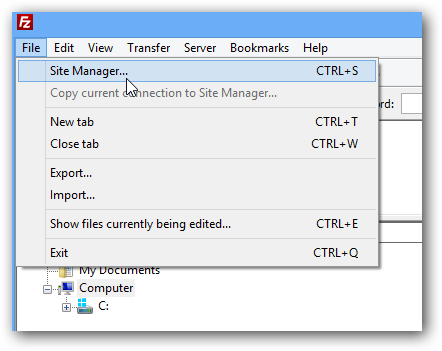
2. Step Next, enter the account details you were given by a 3rd-party to log into the FTP server. If you are connecting to a local FTP server use 127.0.0.1 as the host address. The default FTP port is 21. You will also need a username and a password. Keep in mind, some FTP’s might have tighter security than that and not respond on port 21 at all
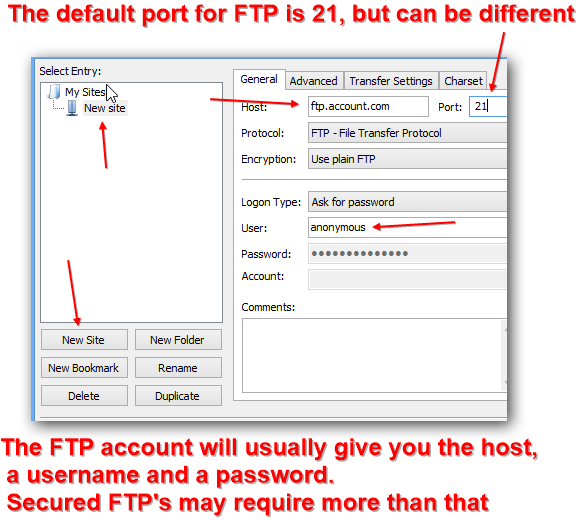
One of the best features of Filezilla is that you can export settings and sites and import them on other machines, this saves a lot of time and you don’t have to copy registry entries to another machine
Simply click on File > Export and you can export sites, settings and even your current file queue. Neat! But Filezilla is open-source and has lots of advantages over other FTP clients like SmartFTP or CuteFTP that have been around for a while as well.

