If you get the error Location is not available, drive is not accessible, access is denied, read this long guide for a possible solution.
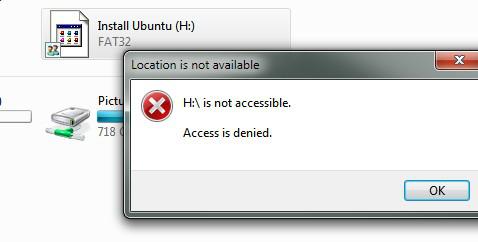
Tip: Before following this guide, you might want to consider booting into safe mode and recover any potential data to avoid data loss at a later stage. This depends on how important the data is on your drives!
Step 1: Take Ownership And Permissions via GUI
1. Step right-click on the drive and click on Properties
2. Step Go to the tab Security. On there you will get a message:
To continue you must be an administrator user with permissions to view this object's security properties
3. Step Click on Continue and confirm the UAC prompt
4. Step On there you will see a message like this:
No permissions have been assigned for this object. Warning: this is a potential security risk because anyone who can access this object can take ownership of it. The object’s owner should assign permissions as soon as possible.
5. Step Click on Add and enter part of your username e.g. SOLIVER and then click on the button Check names to get the rest of the username:
6. Step Now you have a user and can check the box Full Control:
7. Step Click on Apply
8. Step If you get the error “Error Applying Security” An error occurred while applying security information to H:\ Access is denied then click Cancel and proceed below
Step 2: Change File Permissions And Owner
1. Step Right-click on Drive and click on Properties again
2. Step Go to tab Security
3. Step Click on Advanced
4. Step For each tab you can click continue, then on Add button and add your own username e.g. SOLIVER (Check names)
5. Step If you get the “error applying security” message, there is a more severe problem
Step 3: Change File Permissions Via Command Prompt
1. Step I often try both method via GUI and via CMD when one doesn’t work, so open an elevated command prompt
2. Step Enter takeown /F H: – replace H: with the drive letter of your own drive
3. Step Hit Enter
4. Step Enter CACLS H: /G Administrator:F – replace H: with the drive letter of your own drive
5. Step If you get the error Access is denied, there is a more severe problem
Step 4: Share Drive/Folder To Give Permisions
1. Step In some cases it can help to actually share the folder and then give permissions to Everyone
2. Step Right-click on the drive and click on Properties
3. Step Go to tab Sharing
4. Step Click on the button Advanced sharing and confirm UAC
5. Step Check the box Share this folder and then click on Permissions
6. Step Add the user Everyone and check the box Full Control, then hit Apply
7. Step Reboot your PC and see if the problem still persists.
Step 5: Run AntiVirus, Anti-malwarebytes
1. Step It is quite possible that you have a virus that is denying you access to the drive, especially when more than one drive is not accessible. However, keep in mind a corrupt USB modem or corrupt driver can cause similar problems, so if your PC is old it could be an actual hardware problem, but before we look at the hardware we need to scan for viruses and malware
2. Step Download Anti Malwarebytes Or Other Popular Anti Malware Tools
3. Step Run a scan and wait .. get a cup of coffee, tea or a beer. Cheers!
As you can see fixing the error Location is not available: Drive Is Not Accessible Access Is Denied is not as easy as many other problems. We’ll be trying to find additional fixes for this problem and post an update shortly.
Please bookmark our site for later, thank you!

