Some locked files are difficult to delete? Use these tools to delete locked files in Windows 7.

Delete locked files in Windows 7
A file is said to be a locked file if the system allows only one user or only one process to access the file at a time. To determine which process / user is currently using the file, we use an unlocker utility. The unlocker utility provides a list of processes and choices for a locked file that the user wants to delete. Options include kill task, unlock file, delete file, rename file, move file etc.
For this tutorial we downloaded LockHunter. LockHunter is an unlocking utility available at lockhunter.com.
After Installing LockHunter, follow the steps to delete locked files.
1. Step Navigate to the file you want to unlock and delete. Right click on it and select What is locking this file?
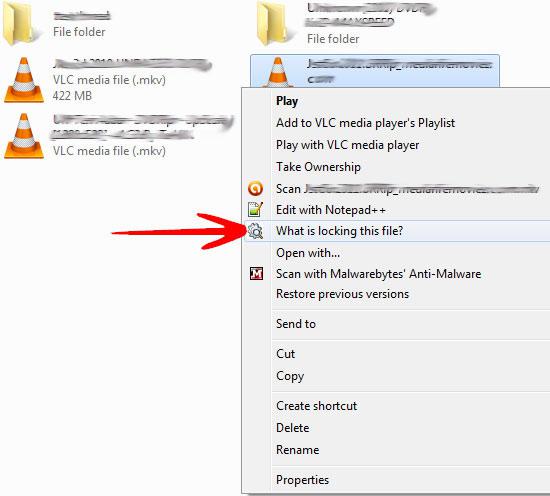
2. Step The LockHunter utility will launch displaying the name of the process locking the file. Click Unlock it!.
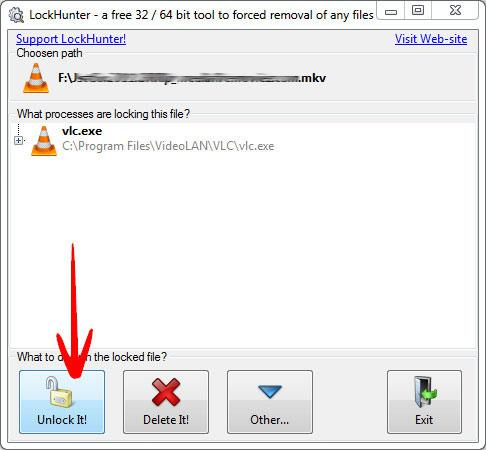
3. Step A warning dialog box will appear, Click Yes to continue.
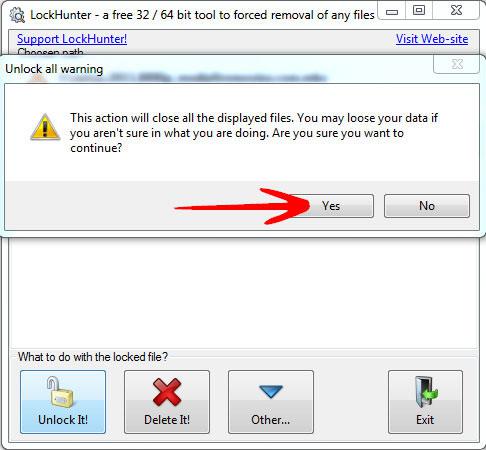
4. Step The LockHunter utility will display file has been unlock successfully!. Now click on Delete it!

5. Step A message will be display, informing you that the file has been moved to Recycle Bin, it can be now be deleted or restored from the Recycle Bin.

File Locking is usually performed to protect your files from modification by a process other than the one using it first. Sometimes Malware infect or create files than are locked and therefore cannot be deleted simply. This is where the Unlocking utility comes handy.
