Want to protect some folders on Windows 8 with a password, then follow this guide

To encrypt files and folders you can also use the software TrueCrypt – please read this tutorial Encrypting files in Windows 8
In this tutorial we use a software called Folder Lock 7, which is used to encrypt, backup and password-protect files/folders. Although designed for Windows 7, it can be used as easily with Windows 8 too.
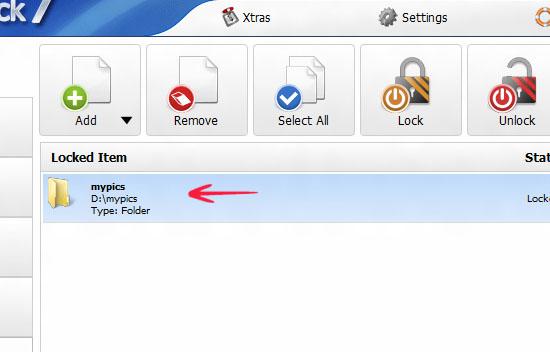
1. Step Right click on the folder you want to encrypt and/or password protect and click on Properties.
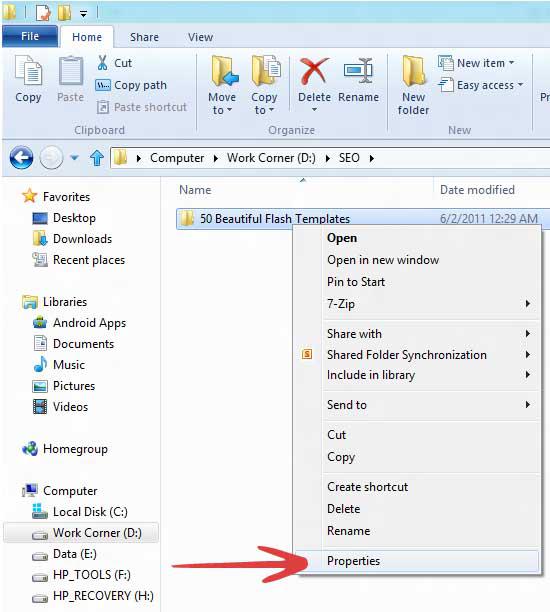
2. Step In the window that pops up, click on the Security tab. Now click on the Edit button.
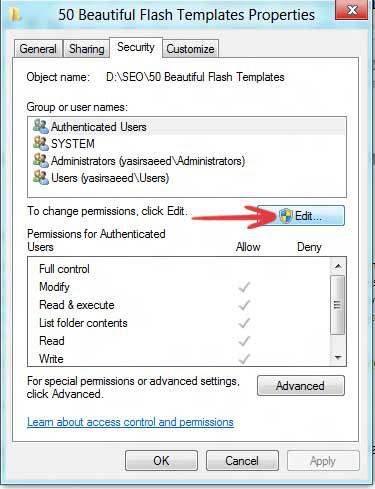
3. Step Another window should have popped up by now, click on the user you want to deny access to. Under the Permissions for users click on all the Deny checkboxes. You can simply click on modify first and all others will be automatically disabled.
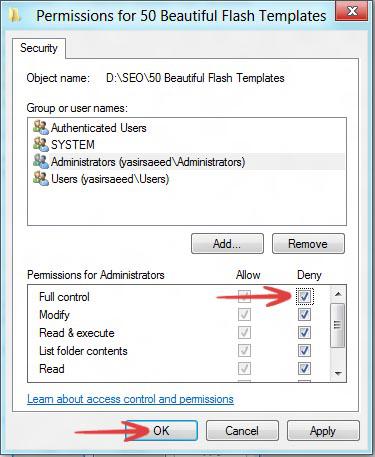
4. Step A pop-up box should appear to confirm the admin rights for making such changes and ask you if you are sure you want to do this. Click on Yes, and that is it, you are done!

5. Step Visit http://www.newsoftwares.net/folderlock/ to download and install the free version of Folder Lock 7 or buy it as you deem appropriate.
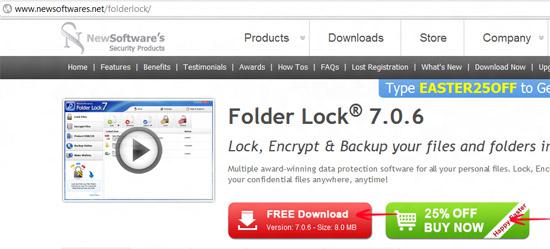
6. Step When you first open up the program, you would be prompted to set master password to use with all admin functions of Folder Lock 7. Set one and make sure you remember it.
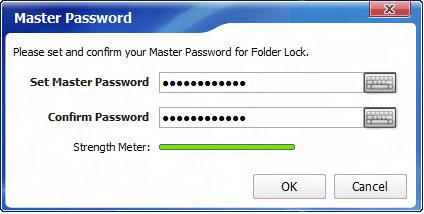
7. Step Now that you are in, you would Addoption in the top left corner of the screen. Click on it. A list of options would drop prompting you to either add files, folders or drives to be protected. Alternatively, you can also drag and drop files to be encrypted where it says Drag and drop files here to lock.
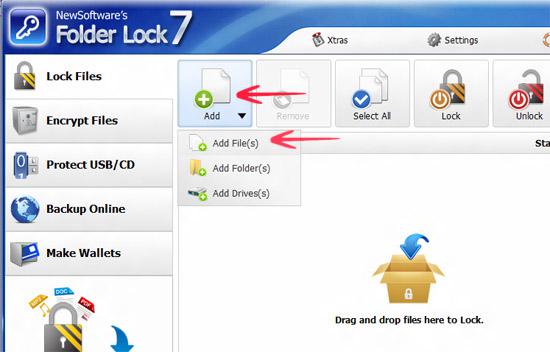
8. Step Browse the file or folder that you want to lock. Once you have selected it, the file/folder would show in the section like this. Notice that the status of folder selected herein is Locked, which means that the folder is locked and invisible to be accessed in case someone wanted to access it from windows explorer. In other words, when a folder is locked, it would no more show in its current location.
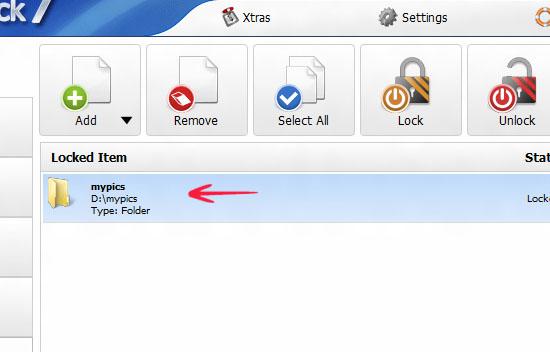
You have finally managed to password-protect files and folders using the Folder Lock 7 program. Explore and play with it to see what else you can do.

