 Did you know that you can save a lot of paper by activating one single option? You can then print multiple pages on one paper (on the front and the back)
Did you know that you can save a lot of paper by activating one single option? You can then print multiple pages on one paper (on the front and the back)
Important: The capability of printing multiple pages on one paper has nothing to do with Word or OpenOffice, it solely depends on your printer
1. Step Open Word or OpenOffice. In this case, I will use OpenOffice but it’s the same in Word, because as mentioned above it doesn’t matter what word processing software you use, it matters what printer you use
2. Step Ok, now either click the print button or hit CTRL + P on your keyboard
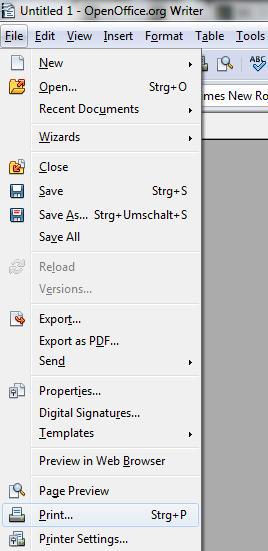
3. Step Now you should get a list of printers, in this case I have a Canon MP530 with a built-in Fax in this list, both as a regular printer and as a network printer. I also have a label printer from Brother QL570. I select my main printer and click on Properties (to find out what your main printer is, you can open the Control Panel and click “Devices and Printer”
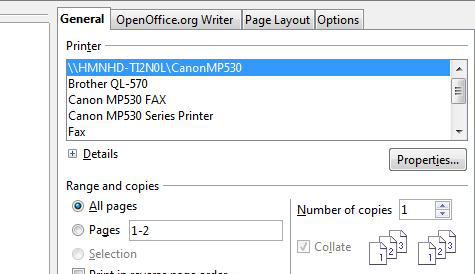
4. Step Next up, go to the tab Page Setup
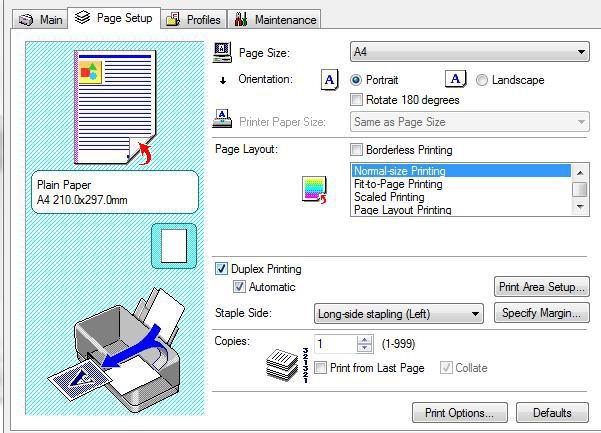
5. Step Check the box Duplex Printing and click OK to save the settings
6. Step Now, print the document as you normally would – if it’s a 2 page document it will print both on the front and the back.
Printing Multiple Pages On One Sheet
In OpenOffice you have an option called Page Layout after hitting CTRL + P and it allows you to print multiple pages on one page. I have never used this feature, but if you think it will be useful in your case, here is where you can find it:
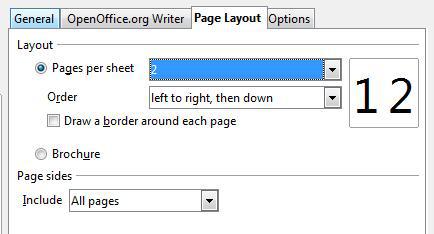
Hopefully this tutorial will help you to reduce your printing costs and print multiple pages on one sheet!
If you have questions, tips or feedback, let us know

