With this tutorial you will learn how to customize your taskbar a bit and add a Quicklaunch toolbar in Windows 8
Steps to get the Quicklaunch toolbar
1. Step Open the Desktop by clicking Desktop Panel tile in Start Menu.
2. Step Right click on the taskbar at the bottom and choose “New toolbar” from Toolbars.
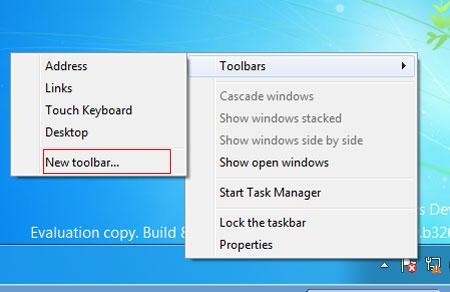
3. Step Next, In the folder dialog box enter this path : %userprofile%\AppData\Roaming\Microsoft\Internet Explorer\Quick Launch and then click on the Select Folder button
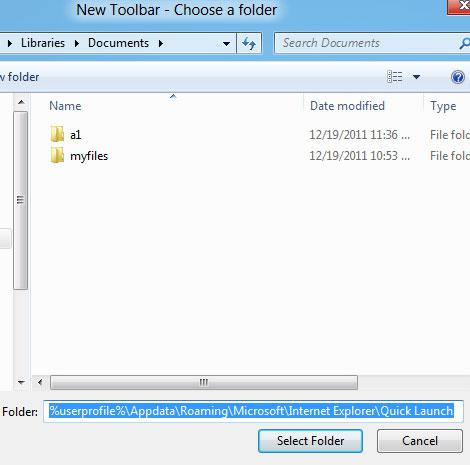
4. Step Now you will see a Quick Launch on your taskbar. Right click on the taskbar and unmark Lock the Taskbar
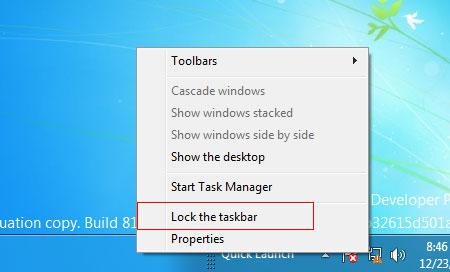
5. StepNext, Right-click on the Separator and unmark “Show Text” and “Show Title”. Make sure “Small Icons” is not selected. Select Large Icons.
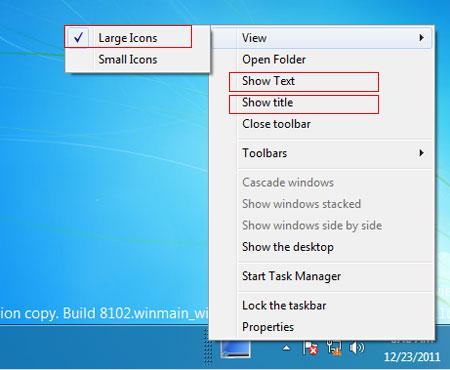
6. Step Finally drag the quick launch to your desired position and then you can lock it. Finally you should see like this. That are the complete steps to add quick launch toolbar in Windows 8.
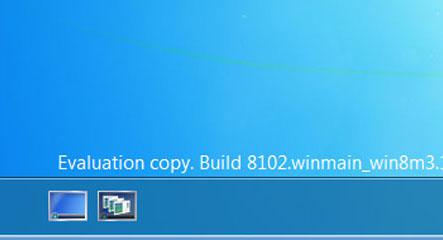
Conclusion
With Quick Launch toolbar it will be easy for you to access your desired application.

