You can easily backup your files on Windows 8 using its File History feature. File History backs up different versions of your files and documents and lets you recover them if and when needed.
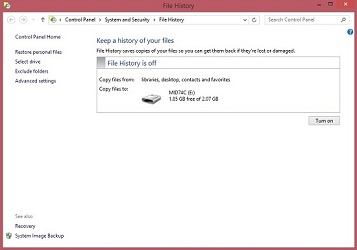
On Windows 8 there is no need to install any third party backup tools (unless you need advanced functionality) as it comes with its own backup feature called File History. While File History works really well, it is turned off by default, so we will go over the process of turning it on and changing a few of its settings.
Turn on File History on Windows 8
Type File History anywhere on the Metro screen and click File History
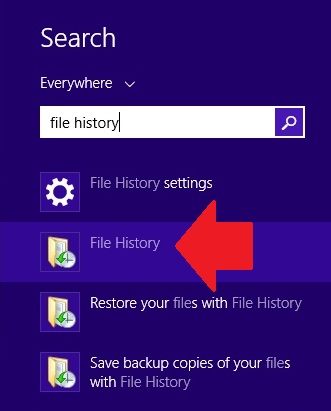
On the next screen, you will notice that File History is turned off – before you turn it on, you would need to setup a backup location. In most cases, all you need to do is plug in an external hard drive, but you can also choose to backup your files to another computer from your home network.
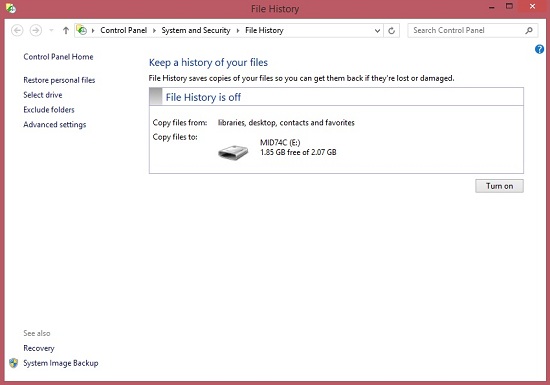
You will be prompted to recommend the drive to other members of your homework, you can click No and a few seconds later, you should see File History turned on.
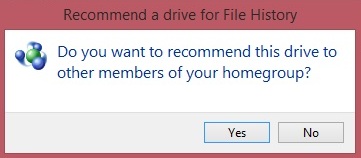
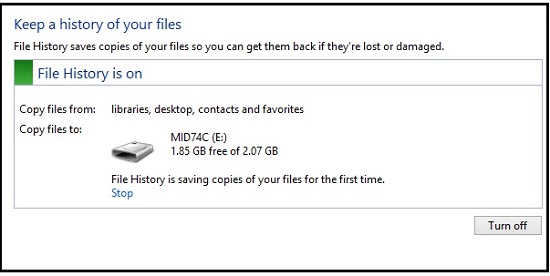
Change the File History settings on Windows 8
On the left hand side of the File History window, you will see the options that you can change, click on Exclude from File History, then Add and navigate to the folders and files on your hard drive that you wish to exclude.
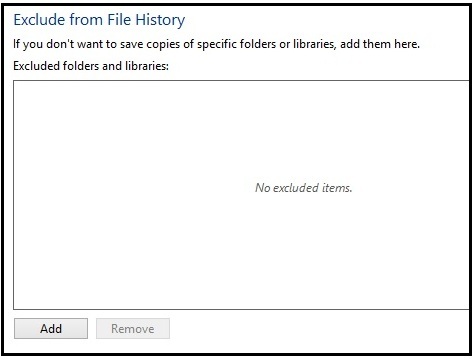
By default File History makes copies of your files every hour and for most users, this is overkill. From the same menu on the left, click on Advanced settings, then change the backup frequency to Daily and from the same screen, you can also change the size of the offline cache and how long you want File History to keep copies of your files.
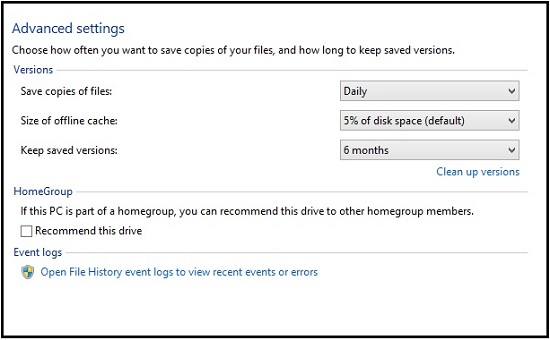
File History notes
File History will not allow you to select custom folder, but it will automatically make copies of all files, located in your Library folders, as well as Contacts, Desktop, and Favorites. If you have files in other folders, you would have to either create a new Library or move them to any of the above-mentioned folders.
Conclusion
File History is great backup tool on Windows 8, which will automatically make copies of all you important files. However, if you need more advanced options and higher customization, you might consider using a third party backup utility.
