Advanced users please follow the link after the break for debugging instructions. Beginners can follow the instructions below that link to fix blue screens
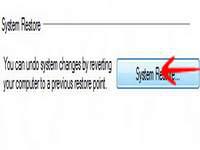
IMPORTANT: If you are an advanced user you should read our advanced tutorial that explains how to properly debug Windows
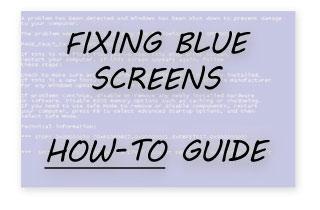
LINK: ADVANCED TUTORIAL FIXING BLUE SCREENS
System Restore Might Help To Fix Blue Screens
BSOD errors, which are also known as blue screen of death errors, often take place in all versions of Windows 7 and Windows 8. Since Windows 8 is in its inception stages, it is more likely to experience this error as compared to previous stable versions.
When this error occurs, you usually see a message like this:
“Windows has been shut down to prevent damage to your computer.”
There are various reasons these errors could show up. A recent hardware of software failure could be the probelm. However it isn’t sure as to what exactly could cause this error to show up. On the Microsoft website, there are numerous ways in which you can fix it, including the Startup Repair Fix It plugin. Unfortuantely all of the solutions are designed for Windows 7 owners and the plugins do not work with the Consumer Preview and/or Developer Preview version of Windows 8. I have some recommendations for you that you can try. Here is a good method:
1. StepIn case your Windows is starting up successfully but shows up the error somewhere down the road when you are using it, this is a good method. The simplest way is to rollover the system changes using System Restore. Right Click Computer and select Properties.
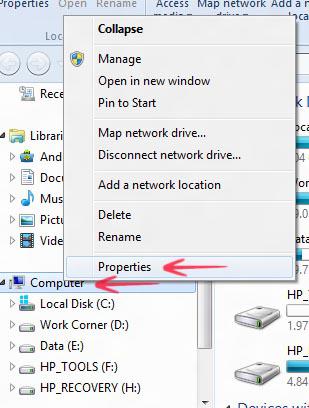
2. StepOn the left side, click System Protection
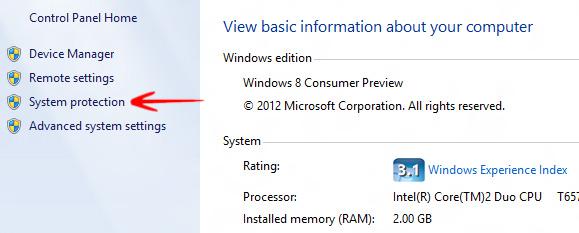
3. Step Click System Restore
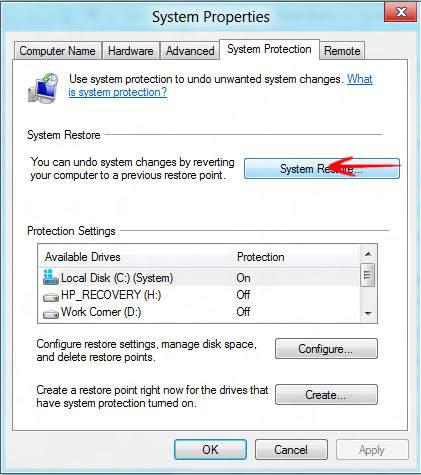
4. StepClick Next
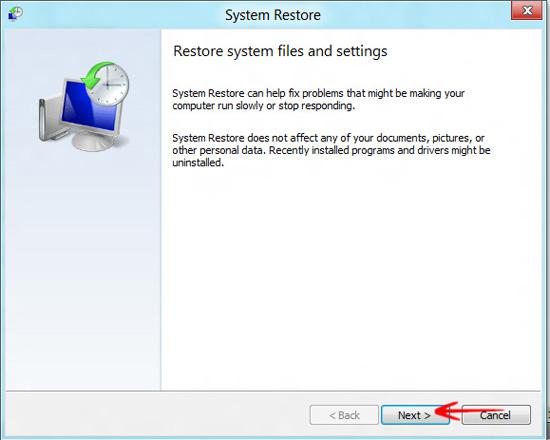
5. StepSelect any state in which changes had been made so that you cna easily rollover to that state using system restore and click Next.
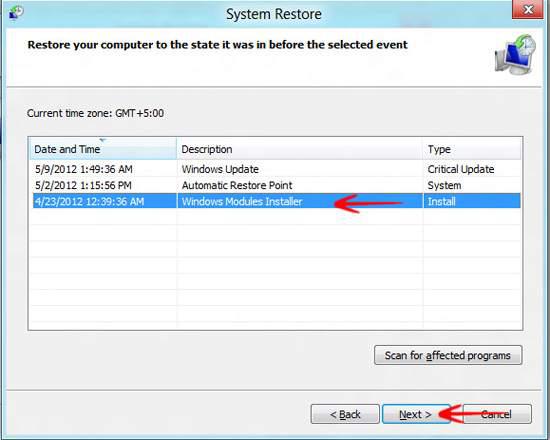
6. StepClick Finish so that System Restore can start the restoration process.
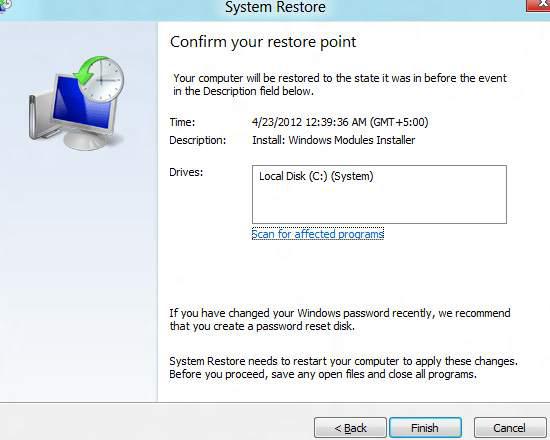
Conclusion
This should solve the problem. In case it doesn’t, there are other options as well in which you can access the Ease of Access Center and check for the solutions of any errors in your PC.

