 Let’s say you want your PC to boot up unattended, but you don’t want to give anyone access. Simple: Simply lock your PC right after it started!
Let’s say you want your PC to boot up unattended, but you don’t want to give anyone access. Simple: Simply lock your PC right after it started!
Step 1: Create Auto Login For Windows 7
Tip: If you fail, read this tutorial that explains how to auto-login
We explained how to create an auto login for Windows 7 previously, but I’ll summarize it again to make sure you get it all right:
1. Step Click on Start and enter the command netplwiz and hit Enter
2. Step UNcheck the box Users must enter a user name and password to use this computer
3. Step Click APPLY
4. Step A popup will appear asking you for your password:
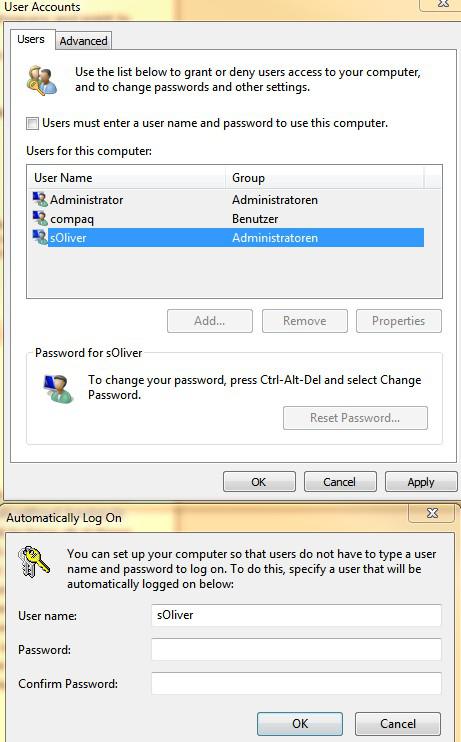
5. Step Once you entered the password and confirmed the auto-login will be setup! Your PC will no longer require a password to start.
Step 2: Create Shortcut To Lock Your PC
We also have a tutorial for this step: Creating shortcuts in Windows 7
6. Step Next, we are going to create a simple shortcut that will lock your PC. So go to your desktop, right-click on it and select New – Shortcut
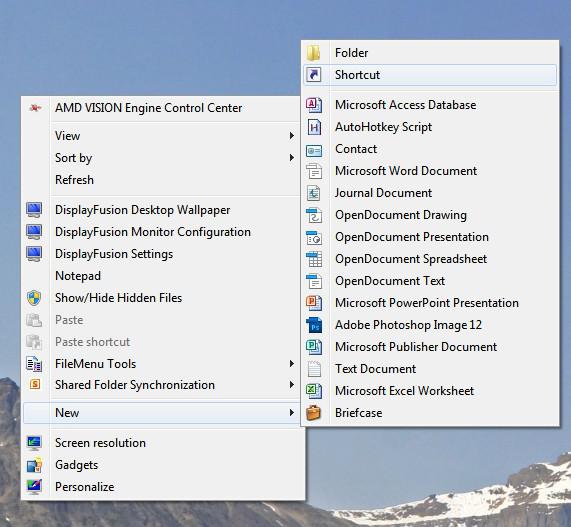
7. Step Copy this bold text rundll32.exe user32.dll,LockWorkStation and paste it into the location field:
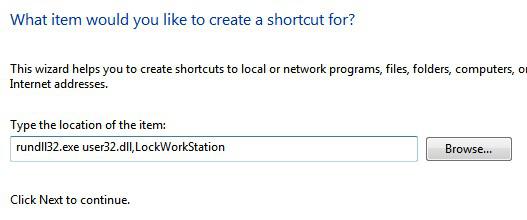
8. Step When that is done, follow the instructions (click next and give the shortcut a name e.g. lock me)
9. Step Open the Windows Explorer and go to the startup folder location
Location: C:\Users\(username)\AppData\Roaming\Microsoft\Windows\Start Menu\Programs\Startup
10. Step Keep in mind that you have to replace (username) with your own and you have to unhide hidden files and folders as explained on our site countless times.
11. Move the shortcut to the Startup folder either by dragging it or using the shortcuts for copy and paste (CTRL + C and CTRL + V)
12. When that is done your PC will immediately lock right after it starts.
IMPORTANT: If you have a lot of other startup programs it is entirely possible that your PC will take quite a long time to start before it actually runs the shortcut, thus it might not be the best solution but by far the easiest. If you need a more secure solution, let us know. We might come up with some script that runs right after the login process, making this more secure.


I would like a more secure way to do this. Is there a way to add this as a login startup service which runs even in safe mode?
Pita you should consider looking into the task scheduler and batch files if you want to run it “more securely”. You did not specify what exactly you’re trying to make more secure so this is my best guess what would work for you