Do you frequently type the same text over and over again? Or you are bored of inserting special characters or your signature? Then follow our productivity tip to bind text or characters to a shortcut.
Download AutoHotkey
One of my favorite programs for things like that is AutoHotkey. AutoHotkey is perfect for poweruser and scripting enthusiasts, because it allows you to easily create scripts on Windows for everything you want.
1. Step Head over to http://www.autohotkey.com/download/AutoHotkeyInstall.exe to download the AutoHotKey Installer
2. Step After the installation you will be asked to open an example script. CONFIRM with yes
3. Step If you have it already installed, right-click on the tray icon and click on Edit this script.
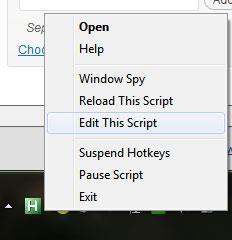
4. Step The text file AutoHotkey.ahk will open – whatever you type here can be used later on, that is if you know how to script
Bind Text To CTRL + ALT + key
5. Step To bind text to shortcuts all you have to do is insert this:
^!p::
{
Send Hi this is my text thanks
}
return
This binds the text “Hi this is my text thanks” to the key combo CTRL + ALT + p
Explanations
^ stands for CTRL
! stands for ALT
p is the key on your keyboard
Send is the command to send text or keystrokes (there are other commands like SendInput)
+ stands for SHIFT
Bind Text To Shift + CTRL + key
+^u::
{
Send Hi this is my text thanks
}
return
This binds the text “Hi this is my text thanks” to the key combo Shift + CTRL + u
Now you have everything to bind text to shortcuts
6. Step Download Logitech Setpoint and assign the shortcut we just defined to one of your mouse keys and you can quickly insert the text using your mouse buttons on the side (MOUSE Btn 3 and 4)

