To recover recover deleted files from a SD card in Windows 7 follow the steps provided in this tutorial
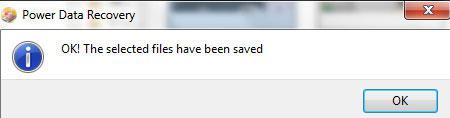
Steps to recover deleted files from sd card in Windows 7
1. Step In this tutorial, we will be using third-party recovery software ‘MiniTool Power Data Recovery 6.5’ to recover your lost files. Download the Power Data Recovery from http://www.powerdatarecovery.com/download and click on the ‘Download Now’ to download it. Save the installation file to your system. In my case, i have saved it on the my desktop. Note: Cnet(http://download.cnet.com) may first install it’s intallaer first to download the software. Double click on the saved installation file (pdr6free.exe) to open installation process. If you are prompted with User Account Control then click on the ‘Yes’.

2. Step Click on the Next.
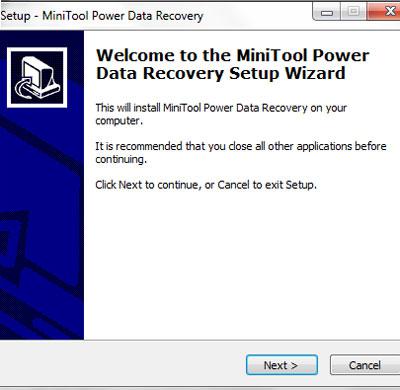
3. Step In License Agreement, select ‘I accept the agreement’ and click on the Next.
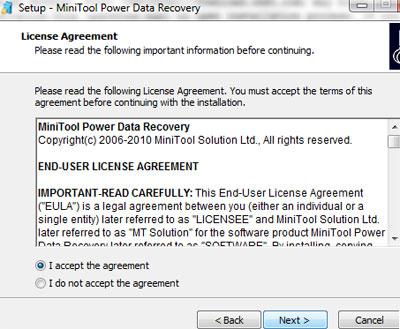
4. Step Select the destination where you want to install the application and click on the Next. Note: it is wise to install to the default location – C:\Program Files\PowerDataRecovery
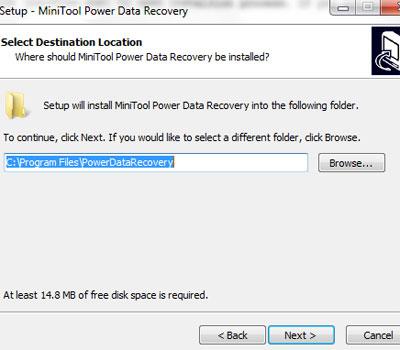
5. Step Next, click on the Yes.
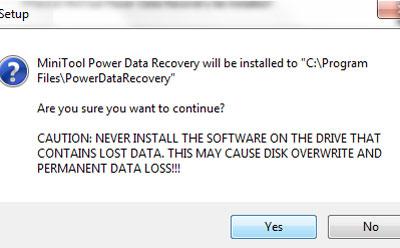
6. Step Select ‘Create a desktop icon’ and click on the Next.
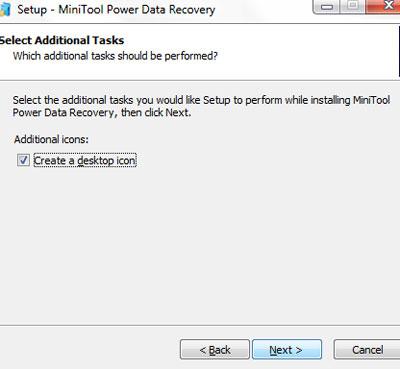
7. Step Next, click on the Install.
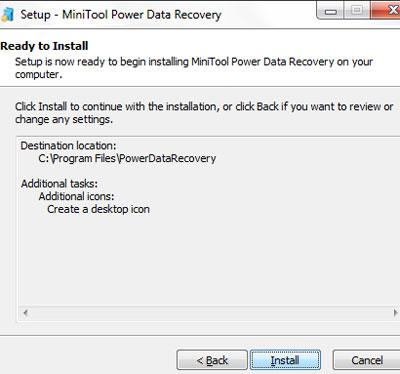
8. Step Finally, click on the Finish.
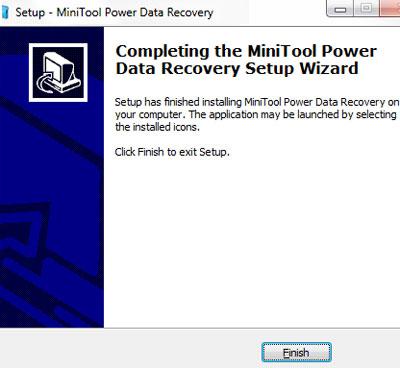
9. Step Now open by clicking on the Start >> All Programs >> MiniTool Power Data Recovery 6.5 >> MiniTool Power Data Recovery 6.5. If you are prompted with User Account Control then click on the Yes.
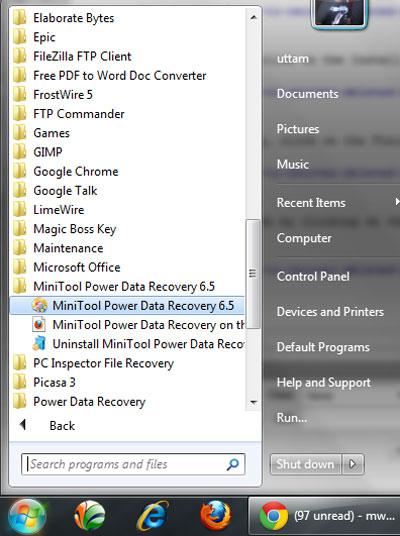
10. Step Select ‘I am a home user, please launch MiniTool Power Data Recovery Free Edition by clicking the checkbox and then click on the Launch MiniTool Power Data Recovery Free Edition.
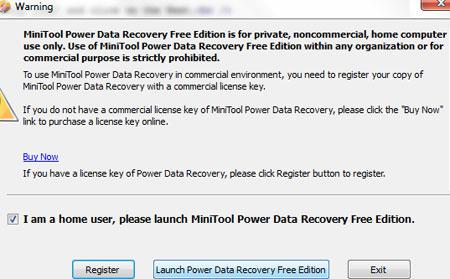
11. Next, click on the Digital Media Recovery icon.

12. Select the SD card drive and click on the Full Scan.
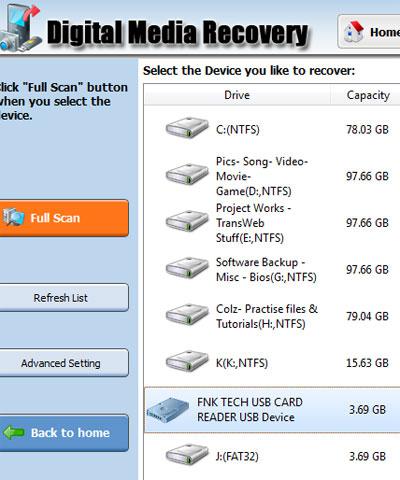
13. Now the recovery scanning process starts. After it reaches 100%, you will be shown folders with files that you can recover. Double click on the folder you wish to recover.
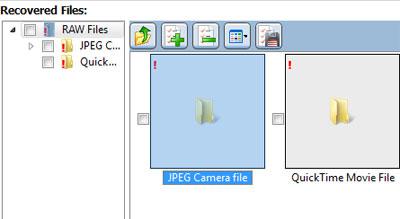
14. Select the files you want recover by clicking on the checkbox and click on the Save Files. Alternatively, if you want to recover complete folder then just select the folder and click on the Save Files.
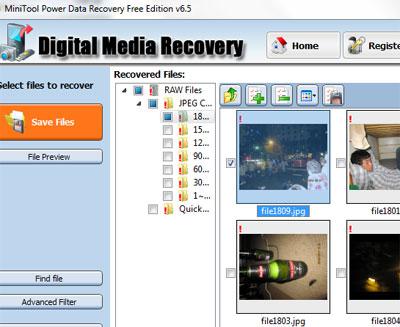
15. Click on the Browse to select the location to save the recovered file to your computer. Select location. Then the path will be displayed in Recover To section. Then click on the OK button.
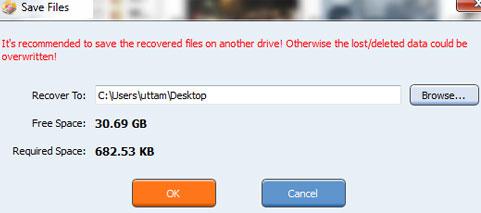
16. Finally, your file is recovered. You will see a file recovered message. That are the complete steps to recover deleted files from SD card in Windows 7.
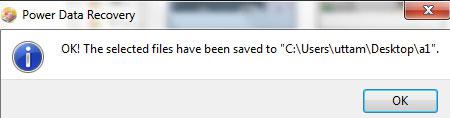
Conclusion
Sometimes you might accidentally delete files or your SD card might be formatted accidentally. You may want to recover the files. In that case, follow the steps provided in this tutorial.

