To learn how to factory restore Windows 8 go through the instructions below.

Creating Recovery Disk First
Whenever a new laptop is purchased from any vendor it ships along with a recovery disc and sometimes recovery disc creation wizard is also added in the operating system using which users can create recovery discs on their own. However this disc creation is just one-time process which automatically is removed from the operating system once recovery disc is created.
There are several third-party applications using which users can create images of the operating systems that are installed on their computer systems and images can easily be restored whenever the OS get corrupted. One of the mostly used applications for backups and recovery is Acronis TrueImage Home which creates a backup of your entire hard disk or system partition and stores it in a file which has .tib extension.
Restoring Windows Partitions
Once the backup is created, users can use bootable media that is also created by Acronis TrueImage Home to restore the backup. This process works exactly as the process of restoring your computer to the factory settings and as a Windows 8 user if you want to do so you need to follow the steps given below:
1 Power on your computer which you want to restore.
2 Make first bootable device CD/DVD Drive from BIOS setup.
3 Insert Acronis Bootable Media CD or DVD in the drive and restart your computer.
4 On the appeared page click on Acronis True Image Home (Full Version).
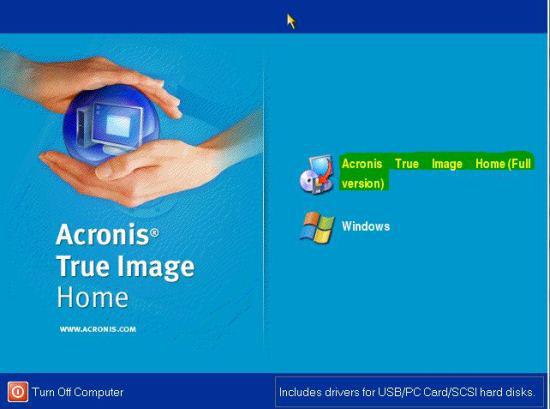
5 From the opened Window click on Recovery.
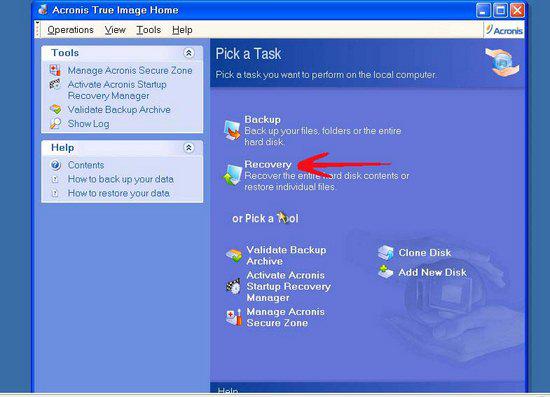
6 On welcome page click on Next button to proceed.
7 On Backup Archive Selection page explore and select the backup file and click on Next button.
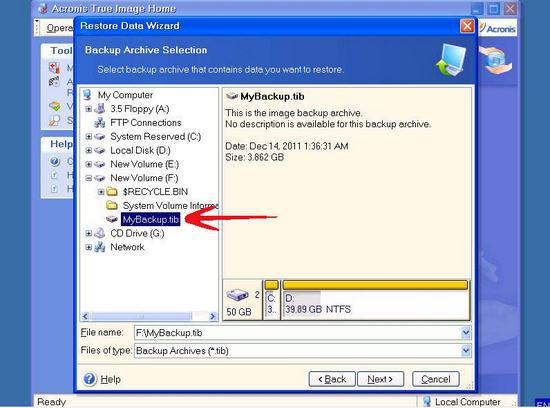
8 On Restoration Type Selection page click on Next button.
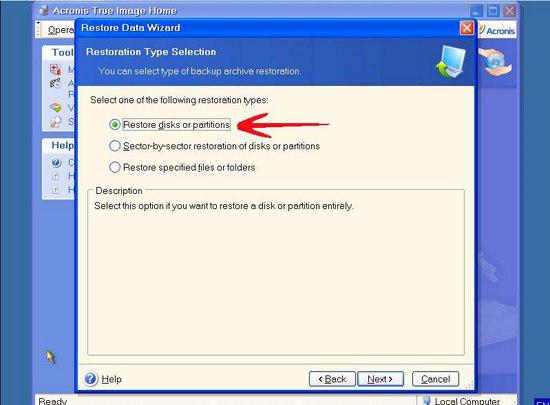
9 On next page check the checkbox representing the system drive which you want to restore and click on Next button.
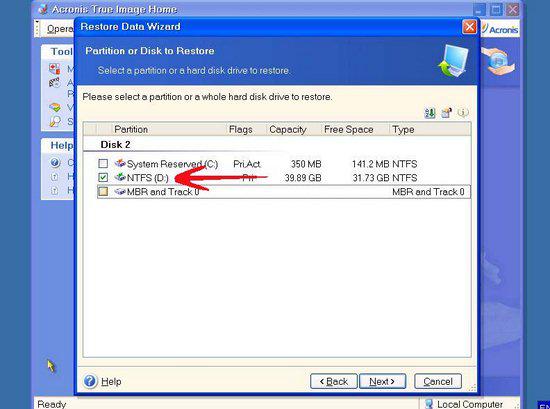
10 On the next page select the partition where you want to restore the backup file. (In this case it will be the system drive.)
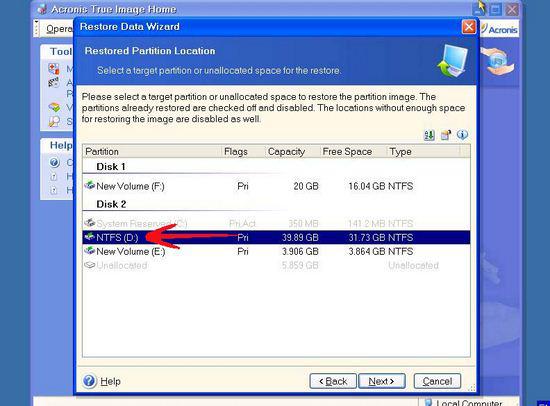
11 Press Next button to continue.
12 On Restore Partition Type page leave everything as default and click on Next button.
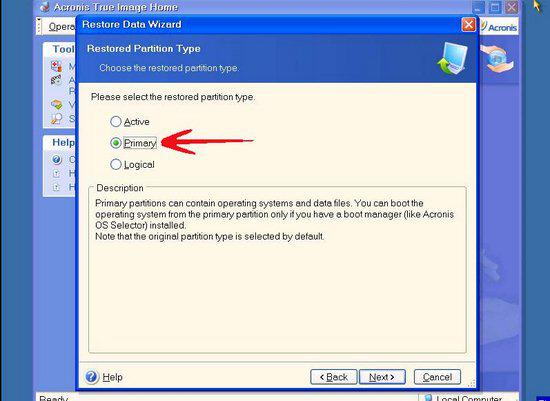
13 On Restored Partition Size page click on Next button leaving everything as default.
14 On Next Selection page click Next button.
15 On Restoration Type Selection page click Next button.
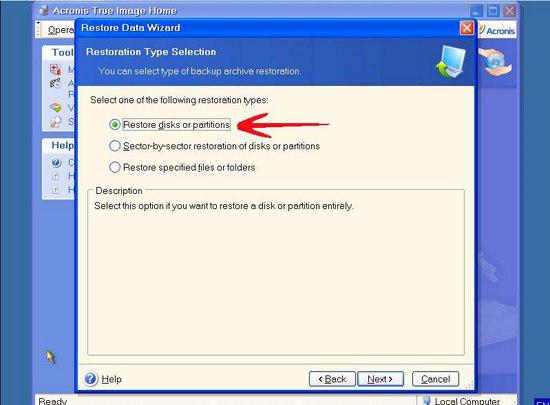
16 On final page click on Proceed button to start restoration process.


