 MediaPortal is one of the best media center software for Windows, and thanks to its extensive collection of plugins, you can easily use it to view Youtube and other video sites from the comfort of your couch. Read on to see how.
MediaPortal is one of the best media center software for Windows, and thanks to its extensive collection of plugins, you can easily use it to view Youtube and other video sites from the comfort of your couch. Read on to see how.
Using a HTPC for movies, music and other entertainment
Turning your PC into a media center is not a new idea – it makes sense, seeing as a PC is both cheaper and much more powerful than a dedicated device for the job. You can also use it with any TV or display, be it an old but good, large but “dumb” plasma TV or a projector hanging on the ceiling.
how to get Youtube playback on a MediaPortal HTPC
MediaPortal is pretty much the best solution for a HTPC these days, especially since Windows 8 no longer comes with Media Center built in (instead you have to buy it separately). That’s actually a good thing, since MediaPortal is much more powerful – aside from watching local videos, you can use it to watch and record digital TV, stream video from remote sources, and thanks to the awesome plugins from various developers, you can also use it to watch Youtube, DailyMotion, MetaCafe, Hulu and other video sites right from the comfort of your couch. Here’s how to set up the ability to view video sites in MediaPortal:
1. Step Obviously, you’ll need to have MediaPortal installed and configured. I’ve already written a detailed guide on that, so check it out first if you need to. To get the ability to view video sites, you’ll need to install and configure the OnlineVideos plugin, which is the most popular plugin for viewing video sites in MediaPortal. You can get it from the official website (team-mediaportal.com) in the downloads section – just do a search for OnlineVideos in the sidebar (or in Google) and you’ll find it.
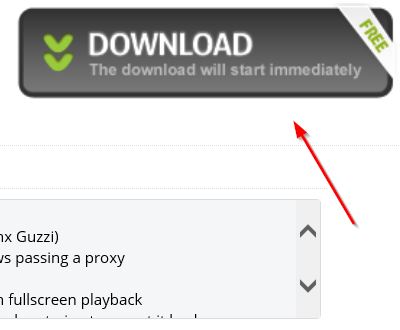
2. Step Once the plugin file is downloaded, open it and it should run the installer.
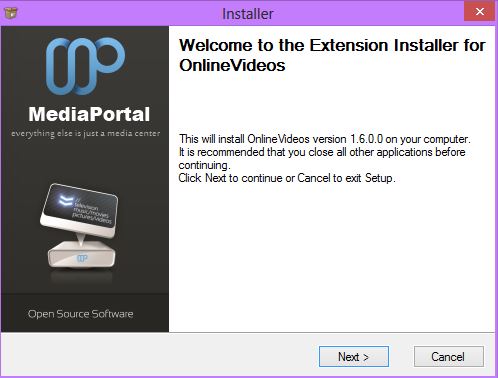
3. Step On the next page, I recommend you check all the checkmarks – “LAV filters” and “Extensions plugin” (which are unchecked by default) will make things easier later on. Let the installer run for a few minutes – it may freeze for a few moments at the download stage depending on your Internet connection speed.
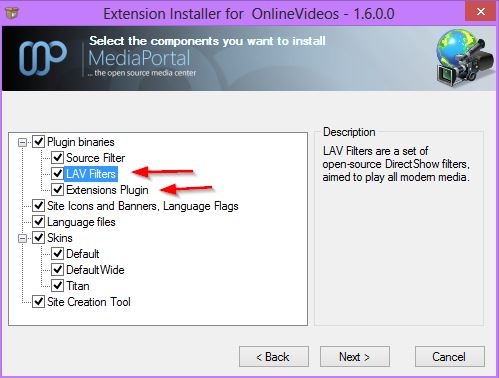
4. Step Once the installation finishes, you can find the OnlineVideos plugin on your home screen. You should allow an automatic update on the first start.
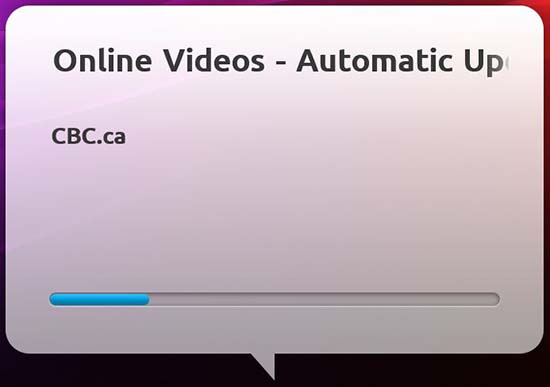
5. Step You can now browse the various online video sites available, which includes Youtube, of course. You can search for any videos just like you would on the actual site from the menu on the left side – it’s pretty intuitive once you know where the feature is located.
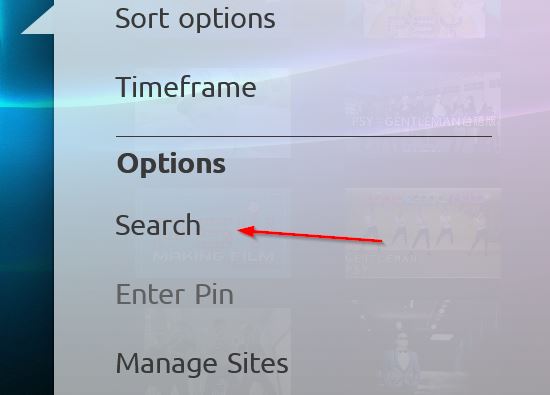
6. Step Now you can open any video, in the size/quality you desire and it will play in full screen. If you need to change any settings, you can find the basic ones in “Plugins->Extensions->OnlineVideos” and the advanced ones in the Plugins section of the separate MediaPortal Configuration app – there’s plenty of settings to go through in the latter, so check it out if you want to fine tune OnlineVideos.
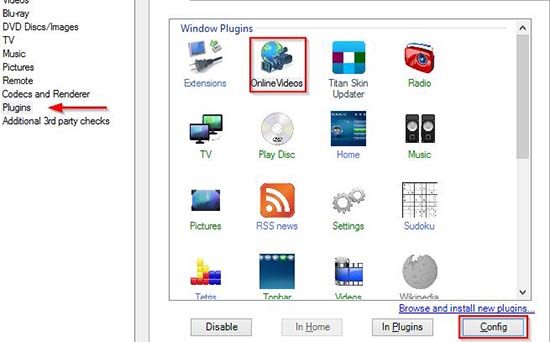
That’s it – happy viewing experience!
Conclusion
MediaPortal is extremely powerful and flexible – it’s great for playing videos from your local storage, and it’s also a great tool for viewing Youtube and other video sites without going to their actual Web pages – be sure to try the functionality!

