Another tutorial for the Internet Explorer 9 newbies. Disabling toolbars or customizing them is really simple in IE9 and can be done with just a few clicks. Here’s how!
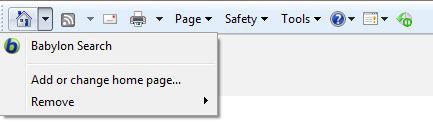
Disable & Enable 3rd-Party Toolbars
1. StepOpen Internet Explorer 9
2. Step Click on the gear icon and then on Manage add-ons:
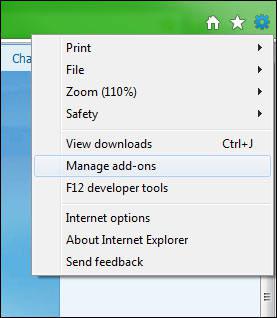
3. Step Toolbars are also listed under add-ons. So you’ll now see all third-party toolbars on that list. If it’s not listed it might be a default toolbar (see below).
To disable the toolbar simply select it and click on Disable:
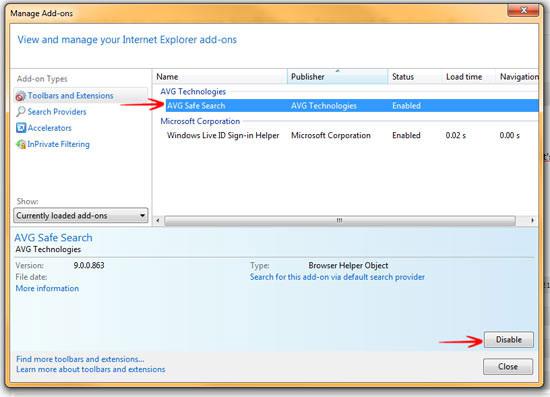
Disable Internet Explorer 9 Toolbars
If you want to disable or enable internal toolbars, right-click at the top pane and check/uncheck all toolbars that you need or want to disable:
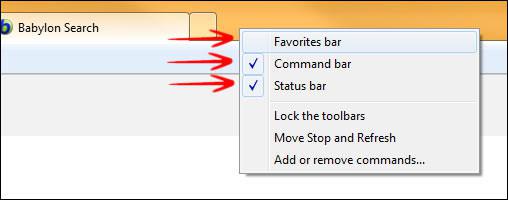
Customize IE9 Toolbars
Right-click on the top and click on Add or remove commands..
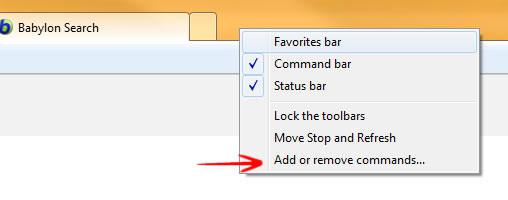
Start customizing your Internet Explorer 9 toolbar. For example, you might want to add the popup-blocker icon or the InPrivate browsing for faster access to those features. Handy!


It should not be this hard to have basic toolbar features like cut/copy/paste remain. This is why I hate upgrading. It is a major event to get these features back everytime.
I am a writer I do not spending time redoing tech stuff.
I completely agree. I get fed up with having to reset toolbars that someone else think is superfluous. I have tried right clicking the top pan to get the tool bars and it doesn’t work. I am so frustrated I am going to restore back to IE8
So, in IE9, it is impossible to customize the style and features the top most bar except for where your TABS appear?