Working with archives seems pretty archaic nowadays, what with the need to use special software with limited browsing features. However, you can get a much better experience using the new MagicRAR, and in this article I’ll show you how to set it up and just what it can do.

Working with archived files
Archives are pretty useful when it comes to storing large amounts of data – you can significantly reduce their size, and eliminate the 255 character limit when it comes to nested folders and files. It’s kind of hard to work with a lot of archives, though – you need to use special software, which have limited and slow file browsers, and things get even harder if you want to use different archive formats for different files for the best efficiency.
How to set up MagicRAR for a better experience with archives
MagicRAR addresses a lot of the problems that people complain about, and it really does provide a better experience when working with archives. If your job requires you to work with archived files often, you might want to give MagicRAR a try. Here’s how to set it up and the best features it provides:
1. Step First you’ll need to download and install the app – you can get it from the official website, magicrar.com. Unfortunately, the email field is required, but I’ve never received any emails besides the installer password, so it’s safe to say the owner does not spam.
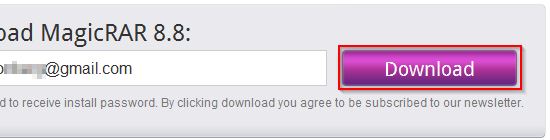
2. Step Run the installer, enter the password and proceed to the installation. You don’t have to enter your email or license key – simply click “Next” to proceed with the trial installation. You can buy the software later if you like it.
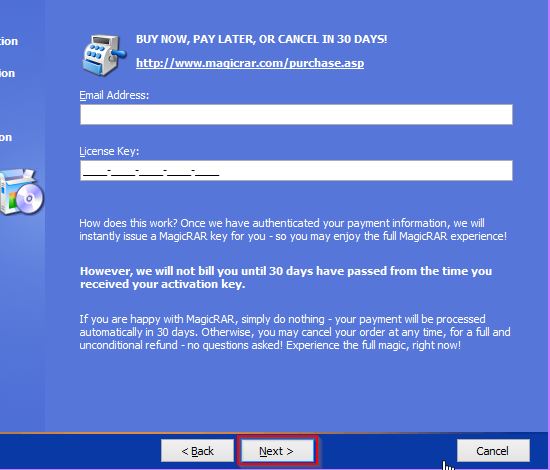
3. Step On the program features screen, you could leave everything by default, but I’d recommend deselecting “Show full right click menus” (which will result in a less cluttered right click menu) and “Triple NTFS Compression” (NTFS compression isn’t very reliable and even MaagicRAR’s improved compression is nowhere near a normal RAR file, so it’s not that useful).
“Enable all compression formats” is deselected by default and I’d say there’s no need to enable it unless you want MagicRAR to display some of the less popular archive formats in the context menu.
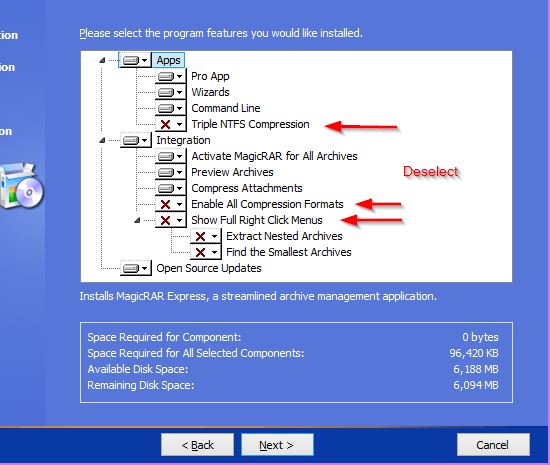
4. Step The program will install and will download some updates in the background. You can start using it right away – the simplest way is to use the right click menu when selecting files to add them to an archive.
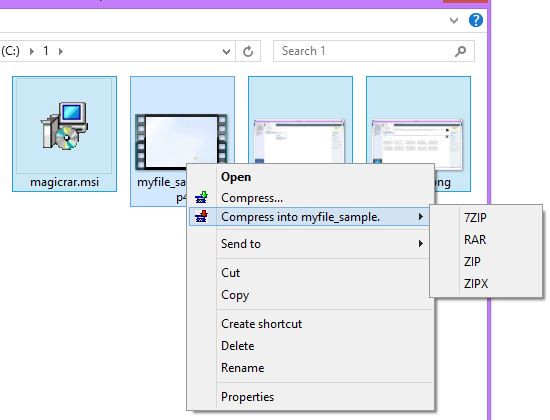
5. Step MagicRAR is surprisingly fast at both opening and creating archives – whereas WinRAR takes about half a minute to open a 5Gb archive, MagicRAR opens it instantly. I presume that it does so by showing you the files as they’re “scanned”, as opposed to having to wait for the program to scan all the subfolders.
Creating archives is very easy – choose the files, select the format and the creation process is on the way. The Explorer integration means you can view the files just like you would any other folder, except there’s a rather prominent MagicRAR menu to the left of the files. It still beats having to use the (antiquated) explorer window of WinRAR or WinZIP, though.
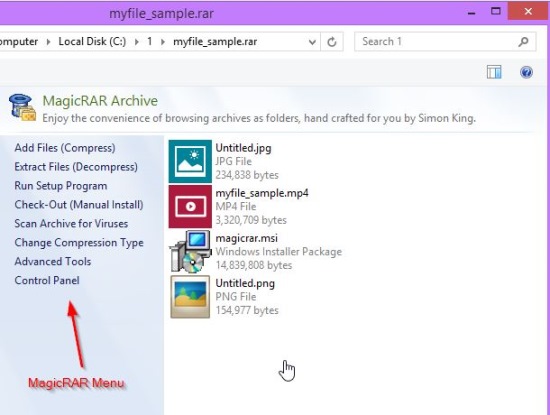
6. Step The “Control Panel” menu has some additional settings that you might want to look into – it lets you select file associations, create archive profiles for each format (compression ratio, algorithm, protection, etc.) and add/remove right-click menu options.
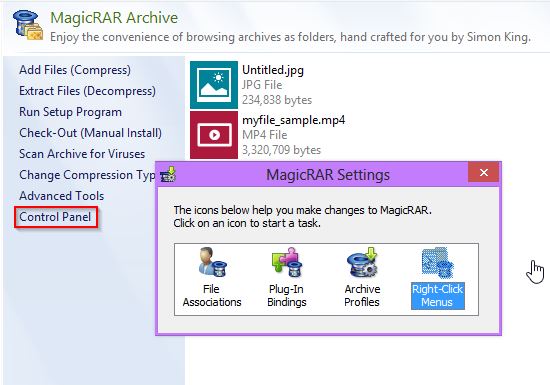
7. Step And last but not the least, you have MagicRAR Studio (and its lightweight companion, MagicRAR Express), which let you create and manage multiple archives with ease – very useful if you work with a lot of data at once, be sure to give it a go when you get the chance.
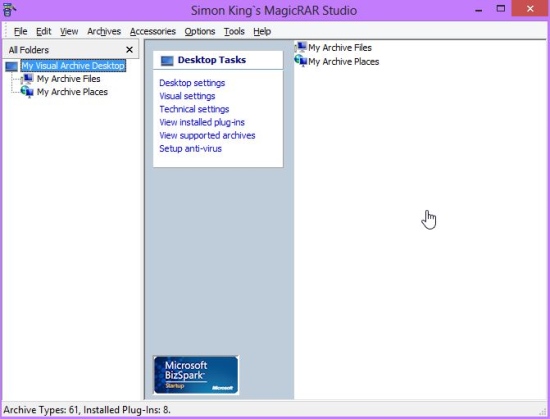
Although the trial reminders are quite annoying, MagicRAR is worth trying – and if you need a good all-in-one archiving tool, this is the one to get, in my opinion.
Conclusion
if you frequently work with archived files, give MagicRAR a go – you may be surprised at what it can offer!

