A lot of people seem to have problems with installing Windows 7 themes lately, be it a .themepack theme or a custom Windows 7 theme. Often, it helps to restart the Windows 7 theme service in order to fix many problems. Here’s a how-to.

Tip: Most people will be able to fix this issue by restarting their themes service. If that does not work for you, we recommend that you use our other guides to check your system files. If you have recently tried to install 3rd-party themes or modified any other system files it is possible that your themes service won’t start.
Restart Windows 7 Theme Service via Service Manager
1. StepEnter services.msc into the search field and hit enter:
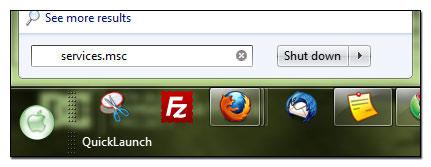
2. Step Scroll down the list or hit T to jump directly to Themes
3. Step Select Themes and on the left click on Restart:
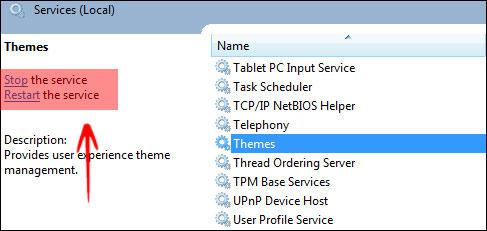
Restart Windows 7 Theme Service via Task Manager
You can also restart the theme service via the task manager.
1. Step Hold down CTRL + ALT + DEL
2. Step Go to the tab Services at the top:
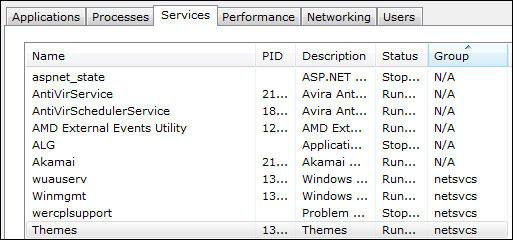
3. Step Select Themes from the list of services, right-click on Themes and click on Stop Service
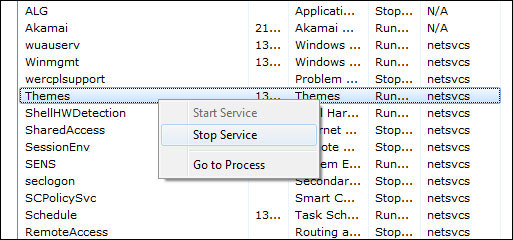
How to fix Windows 7 Themes
Ok, you restarted the themes services as described above, but you still can’t change your Windows 7 themes?
We provide registry keys and teach you how to scan your system files to repair your Windows 7 theme service. There are also instructions on the most common problems with Windows 7 themes. I advise you to read through all of the following guides to troubleshoot your system.
Additional guides to fix your themes:


This worked !! after searching so many sites. re-starting the themes worked awesome.
Glad it worked for you