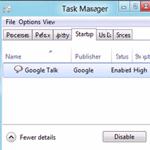 If you have a lot of programs installed, you should regularly check your startup programs and disable those you don’t need to speed up your PC
If you have a lot of programs installed, you should regularly check your startup programs and disable those you don’t need to speed up your PC
Usually, when you install a program, unnecessary programs start when you boot up your PC. Even if you have good hardware, your system will start considerably slower and will be less responsive during startup. In this tutorial, we are showing you how to access startup programs in Windows 8 and modify them
Steps to modify startup programs
1. Step Open the Charms bar by moving your mouse pointer over the right corner of your screen. Alternatively you may press Windows key + C on the Start screen to open Charms bar. Then select Search.
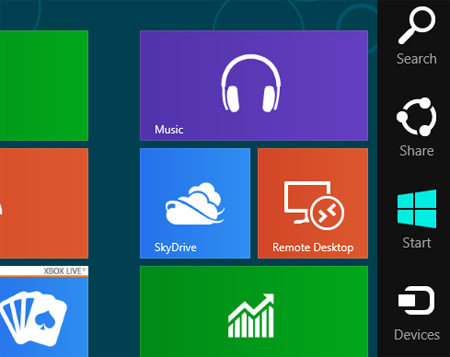
2. Step Next, type “system configuration” or msconfig into the search box and click on the search button. Then click on the msconfig icon on the left side of the pane.
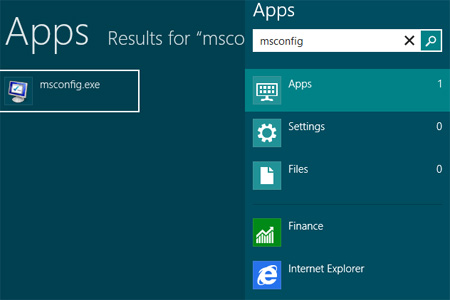
3. Step Next, click on the Startup tab – Then click on “Open Task Manager”. Alternatively, you can open the Task Manager by pressing Ctrl+Shift+Esc or Ctrl+Alt+Del.
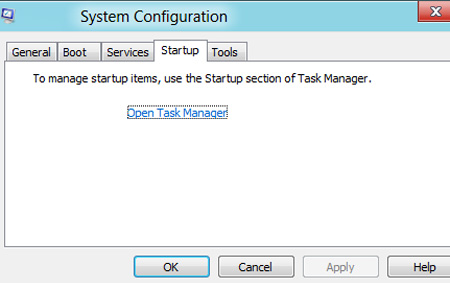
4. Step You can disable or enable startup items from here. Click on the program name and click on the Disable button to disable it
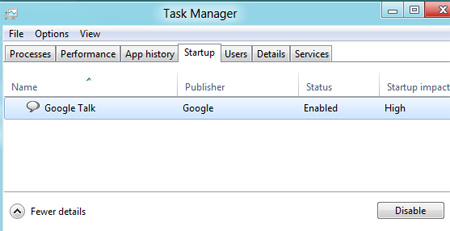
When lots of programs are added to the startup list, your system becomes slow and may become unresponsive at times.
If you had problems following this tutorial, you may want to read the following tutorial as well:

