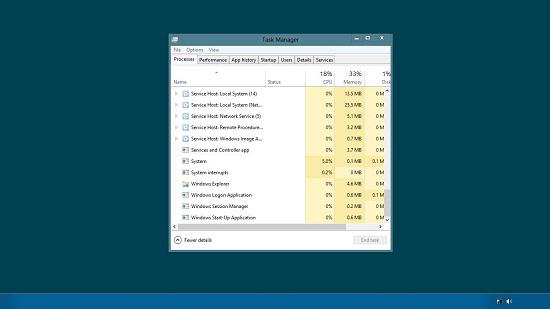If you want to know how to restart Windows 8 explorer, here’s a short tutorial for beginners
![]()
Before explaining how to restart the Windows Explorer in Windows 8, it is very important to know when you would want to do that. Because of problematic programs, bad installed programs or other unusual problems in Windows 8, you may have to restart the explorer eventually. When Windows 8 hangs, or Windows 8 menus, the Metro Interface or the Start Screen do not work properly it is recommended to restart the Windows Explorer to resolve the problem without rebooting.
Steps to restart Windows Explorer in Windows 8
1. Step First of all, you need to start the Task Manager. To start the Task Manager, press CTRL + SHIFT + ESC keys together. This can be done while you’re on any screen in Windows 8. You can also use the CTRL + ALT + DEL Keys together and then choose Task Manager option to launch it.
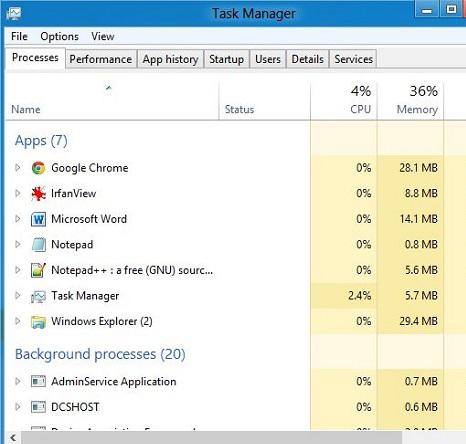
2. Step If you get the compact view of the Task Manager, then click on the More details option to get the expanded view of the Task Manager.
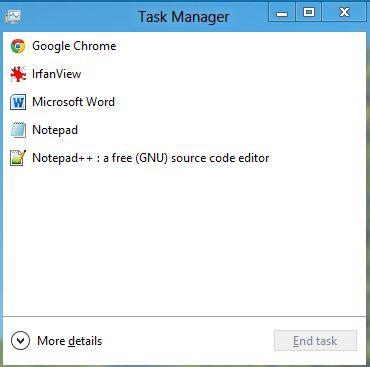
3. Step Now, in the Task Manager, click on the Processes tab and scroll down to select Windows Explorer.
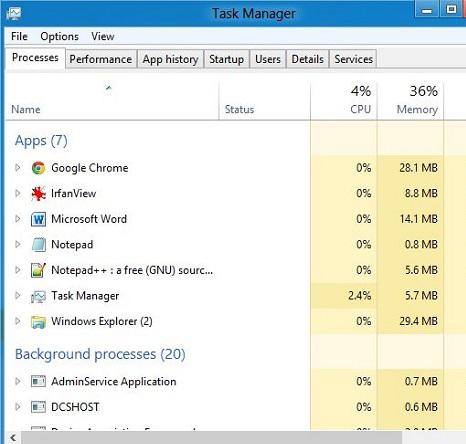
3. Step Finally, to restart the Windows Explorer, click on the Windows Explorer task and click on the Restart button at the bottom of the Task Manager.
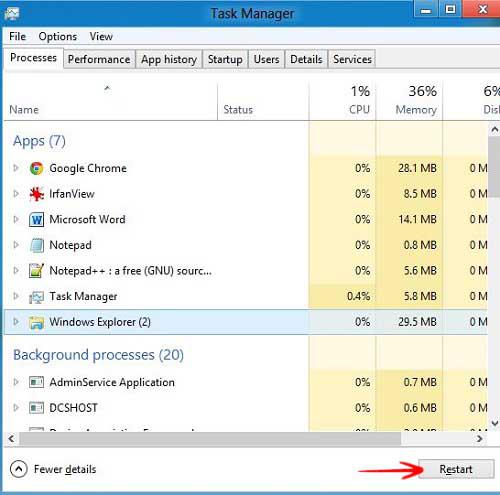
That’s it. Windows Explorer will take 1 to 3 seconds to restart.