Sometimes you want to rename your Windows 8 boot menu as per your requirement. To rename Windows 8 boot menu, follow the steps provided in this tutorial

1. Step Open the Charms bar by moving your mouse pointerover the right cornor of your screen. Alternatively you may press Windows key + C on Start screen to open Charms bar. Then select Search.
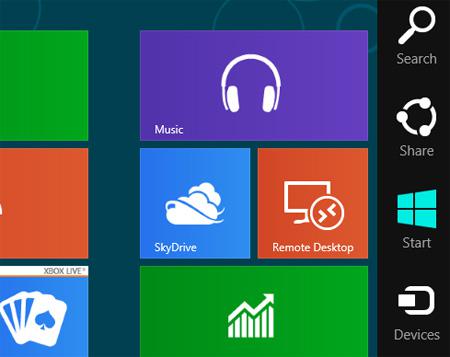
2. Step Next, type ‘command prompt’ in search box and click search button. On the left pane, you will see Command Prompt icon.
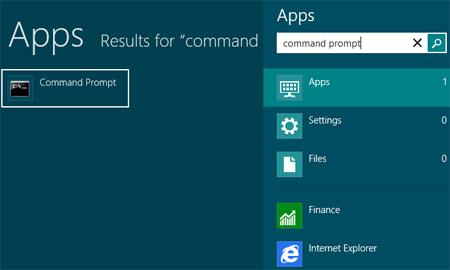
3. Step Next, right click on the Command Prompt icon on the left side of the pane and select ‘Run as administrator‘ at the bottom in the option bar.
4. Step Click on the ‘Yes’ button on the User Account Control box.
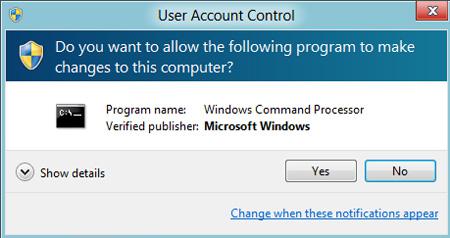
5. Step To know your boot entries type bcdedit and press enter.
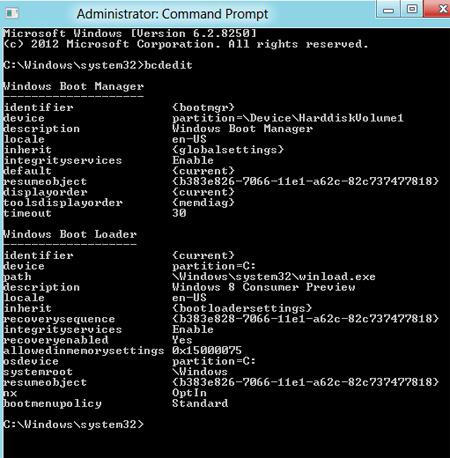
6. Step Type bcdedit /set {current} description “My edited boot description”. Then press enter. This will edit the boot name.
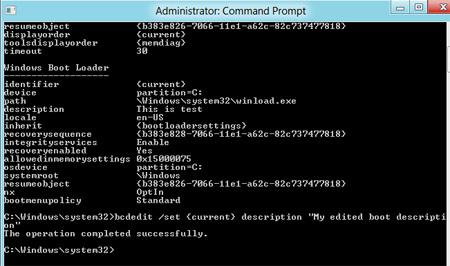
Conclusion
Bcdedit is a powerful utility that is used to manage the boot loader entries. It needs a boot loader file to boot your system.
Some other boot commands are:
bcdedit /displayorder {current} /addfirst
This places Windows 8 as the first OS on the menu list if you have more than one OS installed.
bcdedit /default {current}
This command will set Windows 8 as the default OS to boot first if you have more than one OS installed.
bcdedit /set {4c21825f-e04b-11dd-b760-00195b61617a} numpoc 2
This command adds 2 CPU Core support during boot.
bcdedit /timeout 5
This command sets the wait-to-select-OS menu timeout at startup to 5 seconds .

