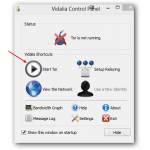 Want to browse the internet anonymously? You can use Tor for that and it comes with a portable browser! Here’s how to make it work with Agnitum’s firewall
Want to browse the internet anonymously? You can use Tor for that and it comes with a portable browser! Here’s how to make it work with Agnitum’s firewall
Installing Tor Browser Bundle
1. Step If you don’t want to spend a lot of time configuring TOR as a Windows service, then the easiest solution is to download the TOR browser bundle from here
1. Step The Tor Browser Bundle comes with a Portable version of Firefox to quickly get started and browse anonymously via FF:
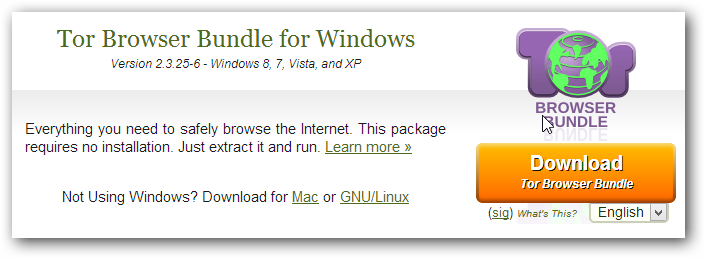
2. Step After extracting the files to your hard drive, double-click Start Tor Browser.exe and the tool will auto install and configure everything. You may have to configure your firewall to allow it to connect:
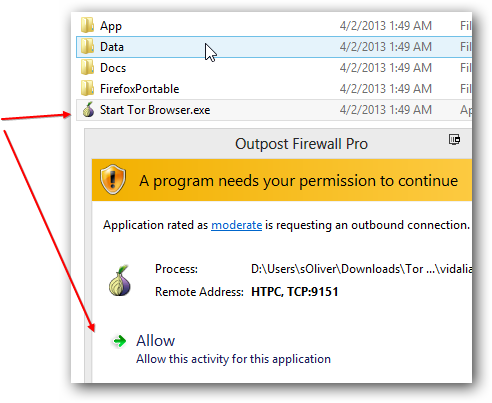
3. Step The TOR service will connect
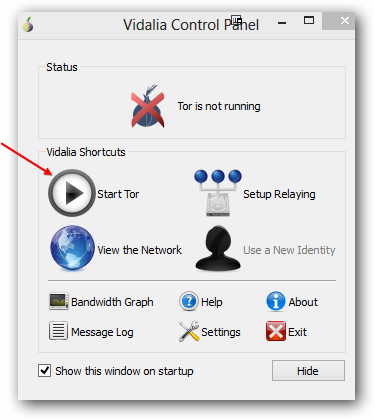
4. Step If you want to know what is happening behind the scenes, click on Message Log and go to the tab Advanced
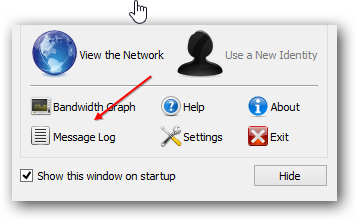
5. Step On the advanced tab scroll down and it should say Tor has successfully opened a circuit – in this case, you’re already close
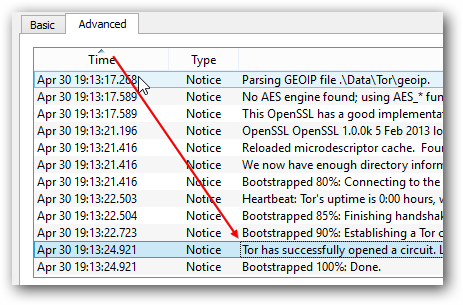
6. Step It should start connecting … however, YOUR firewall might be still blocking it!
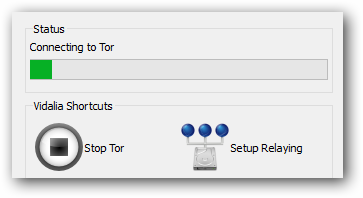
Make Agnitum Outpost Firewall Work With Tor
7. Step Open C:\Program Files\Agnitum\Outpost Firewall Pro and then look for the machine.ini file and open it with an editor like Notepad++
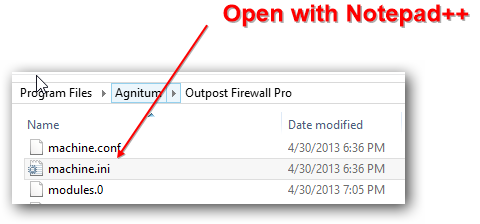
8. Step Once opened, scroll down and look for [AFW] – Hit CTRL + F and search for it if you can’t find it. Change EnableContentHandler=TRUE to EnableContentHandler=false
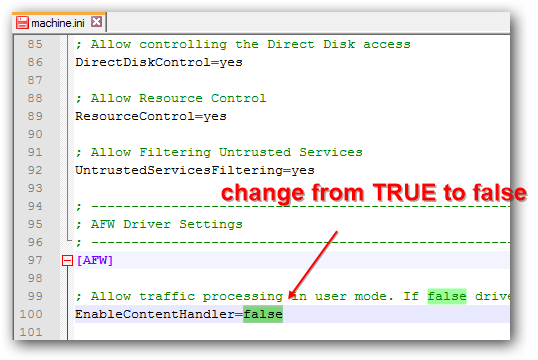
If you still have problems browsing the internet using Tor, post your question below or ask a question on qa.windows7themes.net

