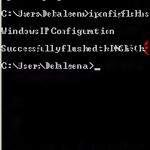 Flushing the DNS cache can help to fix many internet connection problems
Flushing the DNS cache can help to fix many internet connection problems
Pro Tip: You have severe internet problems? Try out Winsock fix after flushing the cache
Whenever you visit a website your PC sends a query to a so called DNS server. The DNS server checks if the query is legitimate and translates domains to IP’s. In the case of a successful query, the webpage opens or if the query is unsuccessful it will return an error message. Now, every time a query is made it is stored in a cache to make a 2nd lookup to the same website faster.
Makes sense right? However, sometimes this cache can get corrupted or outdated, leading to internet connection problems. Then it might be useful to flush the DNS cache.
Flush the Contents of the DNS Resolver Cache
1. Step Press Windows + C to open the Windows Charms Bar->Go to Search-> Type cmd-> press Enter.
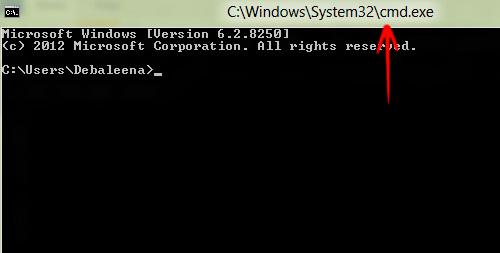
2. Step The Command Prompt opens-> type the following Command ipconfig/flushdns-> Press Enter.
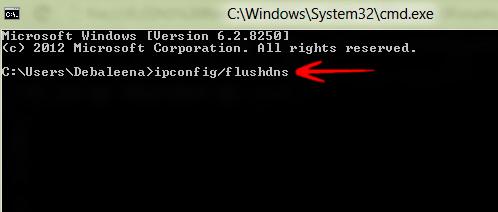
3. Step You will get the following message Successfully flushed the DNS Resolver Cache. This means flushing is successful.
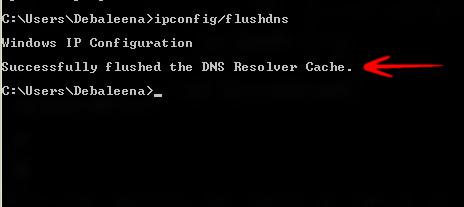


This little exercise works just as well in Windows 7 guys!
Hi Jim, yes you are correct – this works in most Windows versions – even XP and Vista because it’s executed via the command prompt, so this is not strictly a “Windows 8” guide.
However we think a lot of people on Windows 8 might have this problem .. internet connections and DNS problems are very frequent on mobile devices
Addon:
ipconfig /flushdns works on Windows 8.1 as well. I had a problem where I was not even able to hit my DSL gateway. Commands for that are
ipconfig /iprenew
ipfonvig /dnsflush
Power hits seem to be common where I live and those really mess things up.