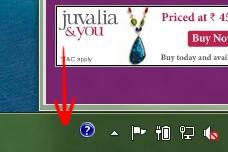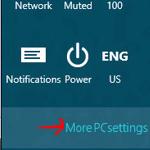 Hiding the language bar is easy to do in Windows 8 – it’s definitely not needed if you only want to use one language
Hiding the language bar is easy to do in Windows 8 – it’s definitely not needed if you only want to use one language
Switching between languages in Windows 8 depends on the Apps and the services installed on your PC. You can use different languages for each app and can switch from one to another using shortcuts. E.g. you can use English for one app and Chinese for another
- The language bar is handy- but if you do not need to use more than one language you can simply hide it.
1. Step Press Windows + C to open the Windows Charms Bar and then go to Settings-> Click to More PC Settings.
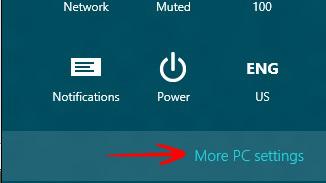
2. Step Select General-> Select Go to Language in Control Panel.
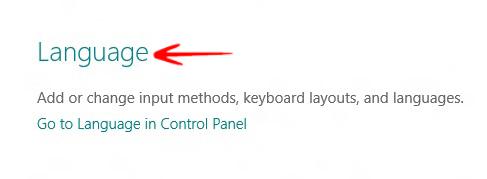
3. Step Below Switching input methods (you may have to uncollapse it) – check the box “Use the desktop Language Bar when it’s available”
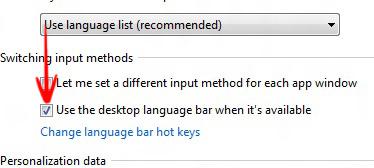
4. Step Now check the option called Docked in the Taskbar -> Click Apply-> Ok.
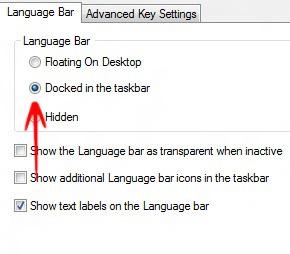
5. Step When it is turned ON you can see the Language Bar in your taskbar.
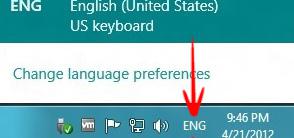
6. Step If you want to turn OFF the Language bar just uncheck Use the desktop language bar when it’s available -> click Save Changes