A quick look at your task manager and processes and you may have noticed something called dwm.exe using up quite a ot of resources. This guide breaks down what dwm.exe does and how to manage it.
What is dwm.exe
So what exactly is dwm.exe? The name itself does not give away much information that is for sure!DWM stands for Desktop Window Manager and the dwm.exe process is the programme behind it.
What does Desktop Window Manager actually do?
Quite a few things actually but a lot of it is quite superficial which some people love and others could care less about. Desktop Windows Manager is what enables all those pretty (and for some gimmicky) effects that the latest Windows Operating systems all include.
Transparent windows, live taskbar thumbnails,3D switchers – pretty much anything with a bit of visual flair in Windows is due to dwm.exe.
Drawbacks of dwm.exe
While having pretty and striking user interface while using your computers is never a bad thing it does come at a cost. Some are willing to pay it and this is no problem if you are running a higher spec computer.

The problems when you begin opening up multiple programs and windows that all end up using the visual effects that DWM.exe enables and thus begin hogging your resources and causing slow down.
Step by Step
1.
How do you check how much resources dwm.exe is using on your computer?
Simple – open Task Manager! This can be done by simple holding CTRL + ALT + DEL and selecting Start Task Manager.

2. Step
After checking the resources that dwm.exe is using and now hopefully understanding what it actually does – the next move is up to you. Maybe you have no problem using up a little extra resources for for a nicer user interface and have a higher spec machine that can handle it no problem.
But if you feel it is a waste than you may want to do something about it. It is also worth reminding you that dwm.exe will use more and more resources depending on how much windows and programs you have open.
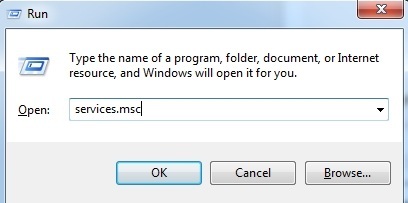
If you want to disable it entirely you can – we do not recommend it however. To start open the Run windows by holding the WINDOWS key and R at the same time. Here enter “Services. MSc”.
3. Step
Here just search for desktop windows manager. There should be a list of processes and services and it can appear quite larger but just click on one and press the “D” key till you find “Desktop Windows Manager.

So if you want to disable dwm.exe you can do so from here but there is another option that might appeal to some and we believe is the first step you should try.
4. Step
Instead of disabling the dwm.exe entirely it might be a better option to just switch to a more basic theme that does not use as much effects.
This means you get a nice balance between saving resources while retaining some of the nicer features that dwm.exe offers.
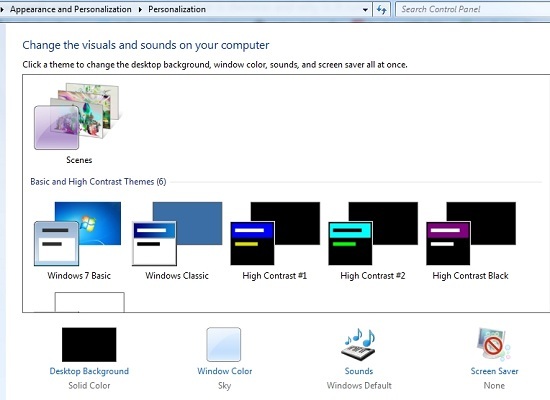
It is very simple to do as well – simple open up Control Panel and then Personalisation.
Here you will be able to change appearance and themes to something a little more basic. You might not even notice the difference but you will certainly save some resources that would have been used by your CPU otherwise.
Conclusion
As time goes on and user interfaces and graphics continue to advance and become more appealing there will always be the fine line between visuals and performance.
If you are a gamer then you are all too familiar with this dynamic of getting the best graphics while retaining a high frame rate. By following the steps outlined above you should be able to find you own balance between a nice user interface and fast performance.

