If you are looking for a “time machine” for Windows 7, you might want to try Genie timeline, a program that comes close to the Mac Time Machine and is definitely a great shareware backup tool. For free backup programs check out the links after the break.
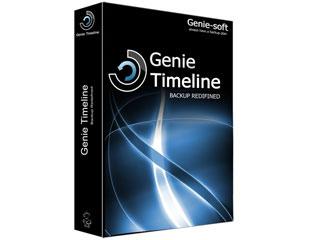
Genie Timeline – A Backup Solution For Small Businesses?
Many Windows users complain about Windows 7’s poor backup options, which are often inconvenient, complicating, and with very little room for customization. Mac users gloat about Apple’s Time Machine, which is user friendly with an easy to use interface. Along came Genie’s Timeline, which is intended to be just as easy and convenient as the Time Machine, but works on both Mac and Windows systems.
Sidenote: Microsoft will most likely implement a new backup feature similar to Apple’s Time Machine into Windows 8. To find out more about this: History Vault – A New Backup Feature for Windows 8
Genie Timeline: Back Up E-Mails, eBooks, Videos & More
Genie Timeline can protect all of your important files, including your Office files, Financial files, iPhone and even your bookmarks!
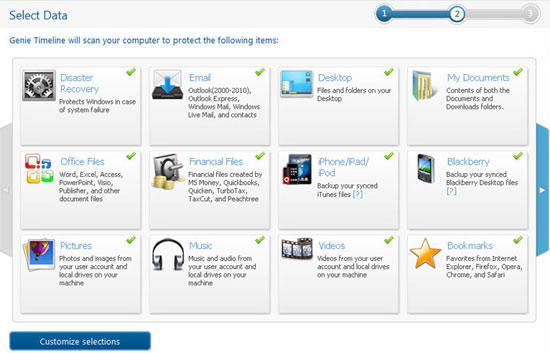
What can Genie Timeline backup and protect?
- Backup Windows
- Backup Emails
- Backup Office Files
- Backup iPhone
- Backup iPad
- Backup Music
- Backup Videos
- Backup Blackberry
- Backup Bookmarks
- Backup Financial Files
- Backup Desktop
- Backup My Documents
- Backup Pictures
Backup Breakdown
Also very handy, a breakdown of your backup files:
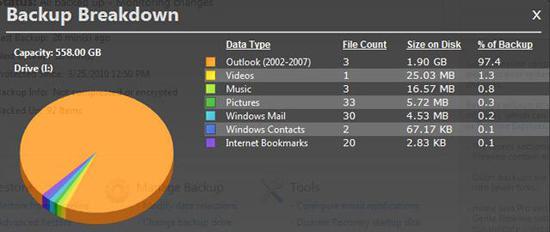
In addition to backing up basic system files, documents, and pictures, Genie Timeline can also be used for backing up emails, e-books, and videos. Retrieval is easy, with a simple right click. Like Apple’s Timemachine, the program allows for single file or single folder restoration. Timeline can be used on any user account, even one without administrative capabilities. The program is also performance friendly, and pauses during gaming or while a movie is playing to prevent annoying freeze ups. Genie offers a free download of Timeline along with two upgraded versions geared towards either home or professional usage.
Genie Timeline: Requirements
Genie is compatible with Windows XP, Vista and 7. Installation requires internet connection, 200 MB of free hard drive space, and at least 512 MB of RAM, although 1 GB is preferable. In both the free and purchased versions of the program, an .exe file needs to be downloaded. Simply click the downloaded file and let it run. An onscreen pop up with step by step directions will show you how to install the program and set up the first backup. To uninstall the program, simply select Genie Timeline Tools from the start menu, select Uninstall, and follow the directions in the wizard that pops up.
Simple Setup: Predefined Data Groups
Timeline comes with an easy, three step setup wizard. The first step will show a list of options where the backups files can be stored. Simply select the drive where the back up files should be stored and hit next. The second step involves deciding which data should be backed up. Smart selection provides users with predefined data groups, whereas My Computer gives the option of backing up or excluding almost any file on the system. For the third and final step, users can select whether the files should be compressed and/or encrypted.
Recommended: Store Backups On External Drives
Genie Timelines recommends that backups be stored on an external drive or network so that the files can be accessed in the event of a system failure. If the designated storage drive is removed from the system, Timeline will pause all backups. The backups will resume as though uninterrupted when the drive is reconnected to the system. If the drive is not connected to the system for seven days, Timeline will display a warning that the system needs to be backed up. For the best protection possible, replace the external storage drive as soon as it is full.
Restoring Files: Different Versions Will Be Available
To find a file, search for it using the search tool on the Dashboard. Any file that is found can be opened or restored to its original location. Some results will be returned with versions underneath them, indicating that there are different versions of the same file saved from before and after changes. To open or restore an older version of the file, expand the options underneath that version. To restore a deleted file, select the location where it used to reside, click “view all deleted files” and click on the file that needs to be restored.
For more advanced instructions, read the user manual that comes bundled with the Genie Timeline. In general, Genie Timeline for Windows 7 is designed to be user friendly with easy to follow, step by step instructions for all aspects of the program.
Free Backup Software for Windows 7
Genie Timeline is Shareware – if you need Freeware, please read this article instead: Free Backup Software for Windows 7

