 With the app revolution, installing software on your computer the old way seems needlessly complicated. Fortunately, there’s an easy way to make any software into portable apps that can be launched without installation anywhere.
With the app revolution, installing software on your computer the old way seems needlessly complicated. Fortunately, there’s an easy way to make any software into portable apps that can be launched without installation anywhere.
Converting software to portable apps
Installation of software on Windows is pretty complicated when you think about it – you need to manually copy an installer, launch it, set up settings before everything installs. That’s in stark contrast to Linux, Android and iOS for example, where you just click Install and it’s all automatic. However, there is a way to make desktop software better – by converting them into portable apps!
The process basically involves installing the software once while “recording” the process with special program, which then creates the portable app.
How to create portable versions of software using Cameyo
There are several tools out there for creating portable software, but the best free one is Cameyo – an easy to use packager that completely automates the portable app creation process. Here’s how to create portable apps using Cameyo:
1. Step First of all, download the program from the official website, www.cameyo.com – you’ll see the download link right away. You can skip the registration, but I recommend creating an account to get access to already-packaged portable apps, as well as the ability to store your own portable apps online.
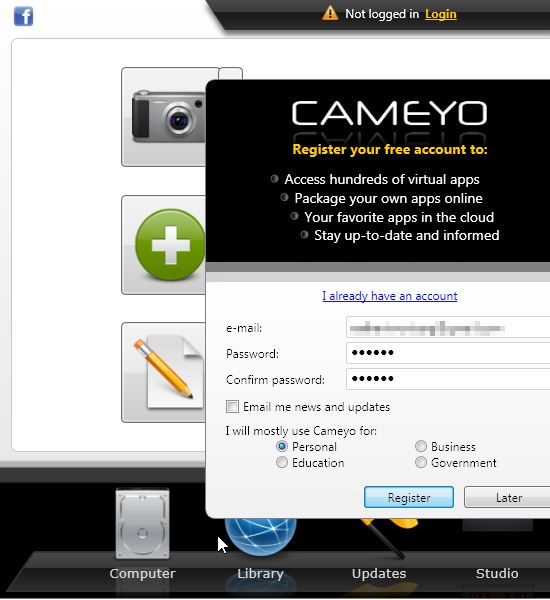
2. Step You’ll also need to activate the account by clicking the link inside the email sent to you. The notification window will disappear automatically.
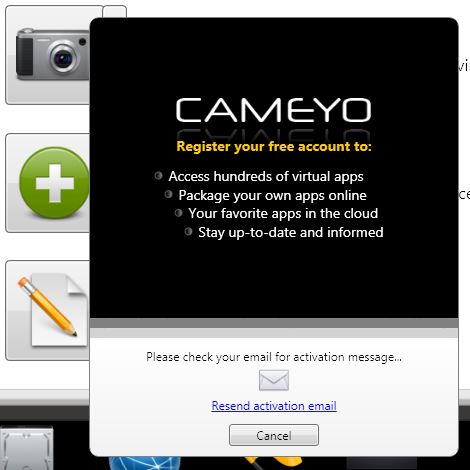
3. Step Using the program is easy – just click on the “Capture app locally” or “Capture app online” button, depending on whether you want to store your new portable app on your computer/flash drive or online. I recommend creating a local app for the first time.
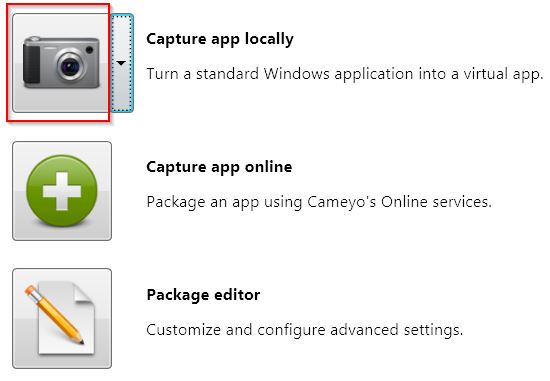
4. Step Cameyo will take a snapshot of the system before the installation – it may take a few minutes. Once the initial snapshot is taken, you’ll see the notification in the bottom right corner.

5. Step Now you just need to run the installer of your program, and go through the whole installation process as usual. When it’s done, just click the “Install Done” button in the notification window mentioned above. Cameyo will take a post-installation snapshot and create a portable version of the program you just installed, then show a notification window.
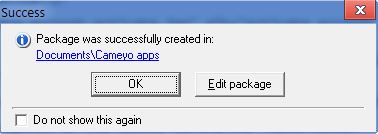
6. Step You can find your portable app executable in the above-mentioned folder (in this case, “My Documents/Cameyo Apps”, which is the default folder). In my case, I did a test installation of Agent Ransack, the awesome text search utility I wrote about before.
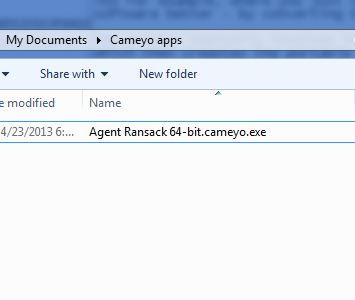
You can now copy it anywhere and create shortcuts – it will launch as usual and store its data (if any) in the folder it’s in (so place it in its own separate folder. The original installation will have to be manually removed (from Programs and Features), but the good news is that you’ll never need to perform it again for this program (unless you need to update).
Conclusion
Portable apps can be useful in a lot of ways, especially nowadays. Fortunately, most installable software can be easily converted to portable, so you can do it once then be able to run your programs from a USB flash drive anywhere, anytime. Try Cameyo if you haven’t yet – it’s completely free!

