Here we go again, I received another great question from K. Raaghav via e-Mail, he wanted to know how to properly dual boot Windows 7.
Question
“I am having a few problems dual booting Vista and another OS”
Ok, let’s take a quick look at this. It’s pretty easy once you know how (well everything is, I guess).
First of all we will have to create a new partition for the operating system you intend to install. In order to dual boot you will need to install the OS on a new partition, that’s basically how dual booting works. Windows will automatically recognize the new operating system then and you can select one of them during boot-up.
1. Open the disk manager of Windows 7
To do that simply open the explorer (windows key + e) and then right-click on “Computer”. Now from the context-menu select “Manage”. When you have done that click on “Disk Management” as seen below:
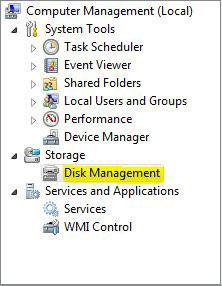
2. Allocate unallocated disk space
I already allocated all of my unallocated disk space to new partitions. What does that mean in simple words? It means that I have added all of my free disk space to partitions of my HDD. The disk manager highlights unallocated, free disk space as a box with a black border at the top. Because I don’t have any unallocated disk space they are blue.
That’s how it would look like:
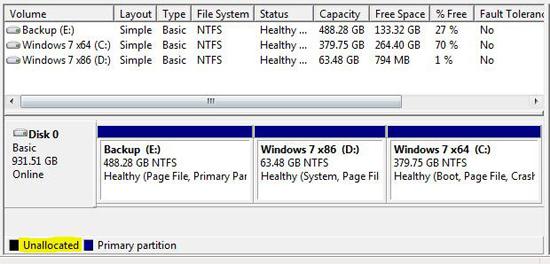
On your PC you will find a box with a black border at the top. Right-click on it and click on “New Simple Volume”. Assign some disk space for your new operating system (at least 16GB for Windows 7, more is recommended) and follow the instructions:
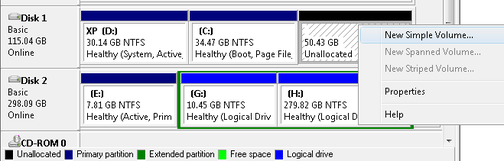
3. Reboot, Boot from CD and install Windows 7
Reboot and press “del” while your PC is booting to enter the BIOS. Every BIOS is different, but normally you would have to look for the “Boot Device Manager” and then change the “First Boot Device” to “CDROM”.
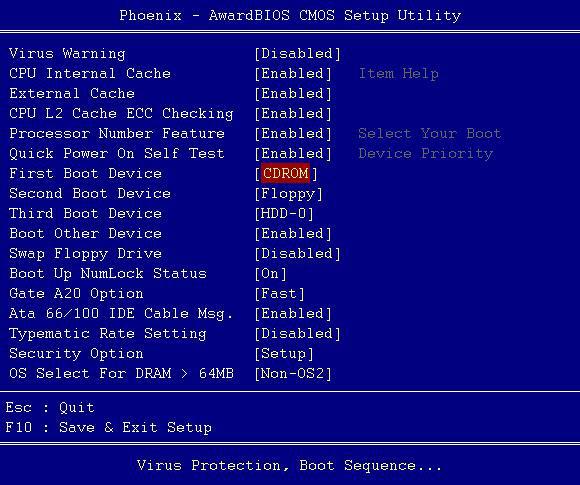
Refer to your BIOS handbook for further instructions. Sorry, I hate to say this but in this case it is totally inevitable ;)
You can break a lot of things if you change BIOS settings but unless you don’t accidentally overclock your CPU and RAM (haha) you are pretty safe, but be warned: everything you do, you are doing on your own risk.
I am sure you will manage it. Once you’ve done that you are ready to boot from CD and you will be able to install Windows 7.
During the installation process simply select the partition that you just created a few minutes ago. Easy wasn’t it?
New questions are more than welcome. Please post them on our forums or send them via mail to me. You can get my mail by subscribing to the e-Mail newsletter.


Nice trick, and now we ask for your guidance and advice how to repartition an allocated partition –I mean to enlarge or narrow it. Thank you for your enlightenment.
Yanto, read this guide that will teach you how to shrink a partition:
http://windows7themes.net/how-to-shrink-a-partition-in-windows-7.html
You can then shrink a partition and enlarge others.
I thank you for the comment posted on repartioning and use of different operating system