If you are upgrading an old laptop or PC or simply reinstalling – Windows 7 remains a popular OS to work with. Here’s how to install the operaitng system step by step.
These are the steps to be followed in installing Windows 7 to your laptop or desktop.

1.
Insert the installation disk into your machine and shut it down.
2.
Turn your computer on and tap del or f2, depending on the model of your computer, this will enter the bios set up of your computer.
3.
At the bios interface window, go to boot menu and select boot from CD/DVD and press f10 to save your settings.
4.
Restart you computer again and windows 7 should be able to load files
5.
When the files are successfully loaded, window which contains language choice drop down, time and currency format drop down, and keypad or input method drop down, so select each appropriate cell and click next to continue.
6.
On the next window choose install now to install windows. Here there is a number of versions of windows 7 to choose from. Choose the version of windows 7 that best suits you and your computer specification and then click next.
7.
Click the licence agreement check box and click next to continue.
8.
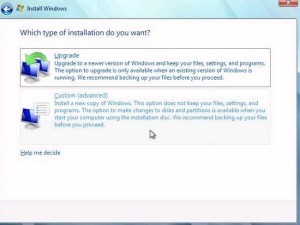
The next window will display “which type of installation do you want?” with options, upgrade and custom (advanced) choose “upgrade” if you want to upgrade from an older version of windows 7 or else choose “custom(advanced)” if you want to newly install the version of windows 7.
9.
You will be displayed a windows providing options on which drive you want to install the operating system. Here you can choose to format the drive or just install the windows in it the way it is so long as there is enough space and click NEXT to install windows. This takes some time and your computer might restart several times
10.
After finishing the installation you are required to type your user account and computer name. Type them and click next to continue
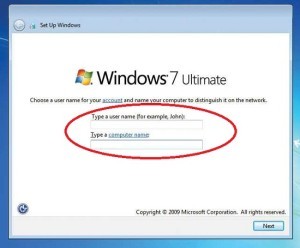
11.
Type a password for your account if you need some privacy with it else click next to continue
12.
Activate your operating systems by typing the product key provided for at the casing of your installation disk and there you go you windows 7 is activated!
13.
Set up your time zone and click next to continue to the windows where you can choose network, here you can choose home network, work network or public network depending on the type of your network provider.

