 You may want to use alternative Windows App Launcher for Windows 8. Sometimes the default Windows App launcher might be insufficient to handle your day to day job.
You may want to use alternative Windows App Launcher for Windows 8. Sometimes the default Windows App launcher might be insufficient to handle your day to day job.
In this tutorial, we are showing you how to download and install alternative app launchers for Windows 8.
SlickRun: Top App launcher for Windows 8
1. Step First of all you have to download alternative app launchers for Windows 8. Download it from http://www.bayden.com/SlickRun/ and save the installation file to your computer.

2. Step Next, Double click on the installation file to install it. Then click on the I Agree.
3. Step Next, click on the Install button. Finally click on the Finish button and then OK.
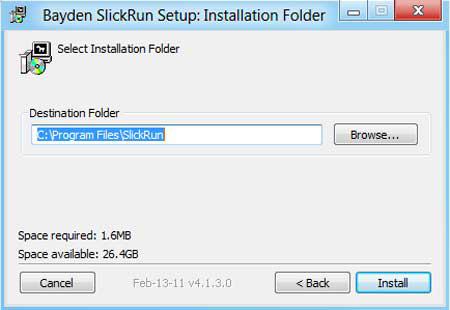
4. Step Next, launch the installed application – SlickRun from the start screen.
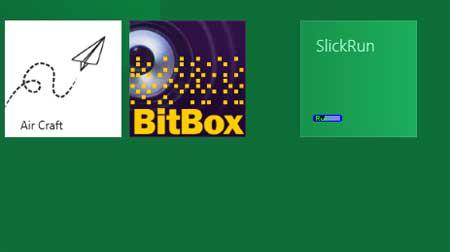
5. Step Next, you will see the SlickRun running on your Windows 8 desktop just above the taskbar at the bottom right corner. In the box, you can type your apps name (magic words) to launch it quickly. Please note, you may have to define the magic words for your Apps.

6. Step To see the list of magic words, right-click on the SlickRun and select MagicWords.. There you will see the list of magic words already defined. To define your own MagicWords to launch apps, select New MagicWord..
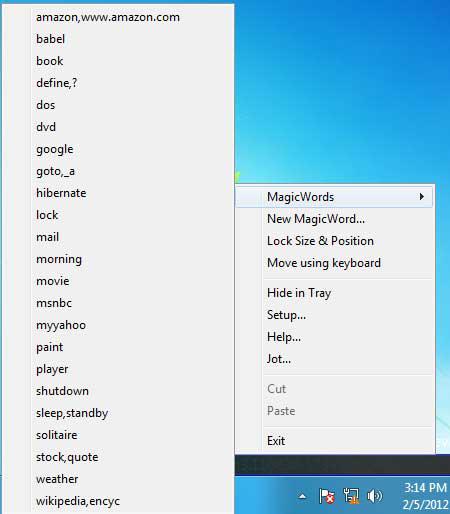
7. Step Next, to create a new magicword, give any magicword name and then give the file path for the Apps you want to open when you type this magic word. Then click on the green tick icon and then close the Window.
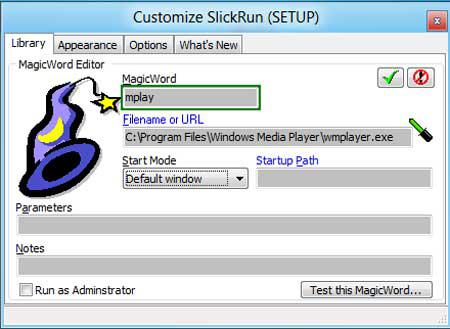
8. Step Next, if you type the magic word that you have created in Step – 7, your apps will start. That are the complete steps to download, install and use alternative app launcher for Windows 8.

Conclusion
Using another App launcher really speeds up your PC and is very useful when you want to access your apps very quickly.

