 A lot of people reported a strange problem that they can’t change the Windows 8 theme or background, here’s a possible solution
A lot of people reported a strange problem that they can’t change the Windows 8 theme or background, here’s a possible solution
This is quite a common problem, however there are also many solutions. If you have little time we recommend you do the temporary workaround below and then when you have more time come back and try all of the alternate methods.
- If you’re on Windows 7 and can’t change the theme, please click here
Temporary Workaround: Always Works To Change Background Of Your Theme
1. Step Open the Windows Explorer – press and hold Windows key + E on your keyboard for this
2. Step Browse to the following location – you may have to unhide system folders to do that, as explained here
- C:\Users\YOURUSERNAME\AppData\Roaming\
- Microsoft\Windows\Themes\CachedFiles
Looks like this:
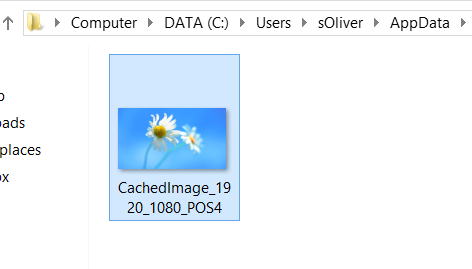
3. Step Right-click on the file and click Rename – select it and hit CTRL + C
4. Step Now find the image / wallpaper that you intend to use and right-click on it, click Rename and hold CTRL + V or simply rename it and give it the EXACT name of the file stored in the folder CachedFiles (see step2)
4. StepFinally copy the renamed file to the path from step 2 and REPLACE the existing file e.g. CachedImage_1920_1080_POS4
Try Local Policy Editor on Windows 8 Pro
If you are on Windows 8 Pro, it’s that a policy is preventing you from changing the background or themes – please check that
1. Step Hit Windows key + R (hold!)
2. Step Enter gpedit.msc and hit Enter
3. Step Uncollapse User Configuration/Administrative Templates&Desktop/Desktop
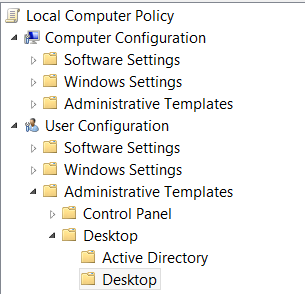
4. Step In the right bar double-click Desktop Wallpaper
5. Step Select Enabled and click Apply then Ok
You should now be able to change both your themes and backgrounds just fine
Possible Problems With Themes
1. Step Open the Start Screen and hit CTRL + F and enter Ease of Access center or “Make computer easier to use”
2. Step On the left select the Ease of Access center
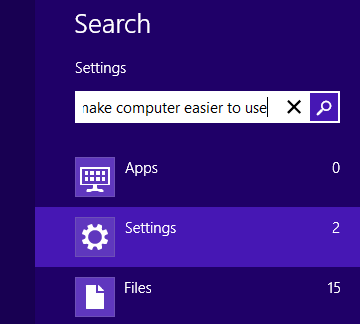
3. Step You will get a list of items, click on Make the computer easier to use (Optimize visual display)
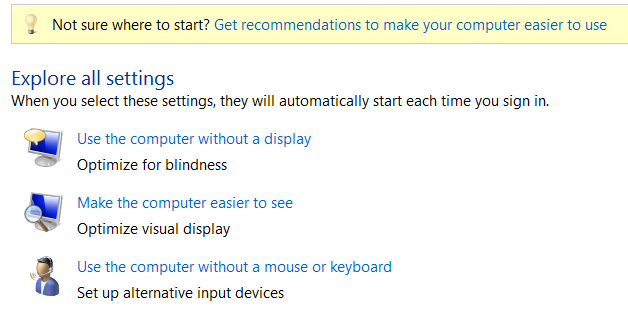
4. Step Scroll down! Uncheck the option Remove background images (where available)
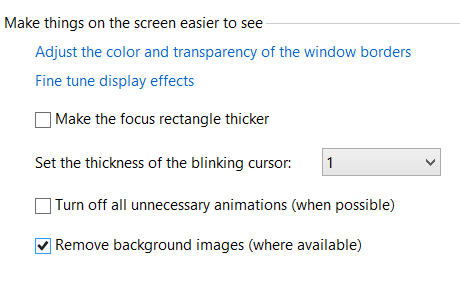
If you’re lucky you can now change
Last Resort To Change Backgrounds
One possible solution is to do a system reset – explained on our site
If you still can’t change your theme or background, please also read our other tutorial for Windows 7 that could help you to figure out why you can’t change the theme
Lastly, post problems/questions below

