Windows 7 apps are all supported on Windows 8 once you switch to the desktop; read on to find out how to use them on your Windows 8 machine.
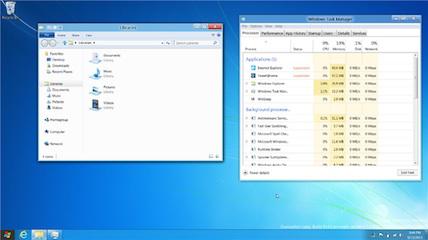
Windows 8 Supports All Windows 7 Apps
A lot of people were confused when they saw the Metro interface. They couldn’t understand how it would run complex professional apps like Photoshop, Premiere, etc. The truth is that it doesn’t have to. Metro is only one side of Windows 8. When you click on the desktop tile from the Start Screen, you will again find yourself on the familiar territory.
Windows 8 will be able to open any Windows 7 app in its normal form. The only problem that you might face is the lack of a start menu because the Start button takes you back to the Start Screen (there are some tweaks that can restore the old Start menu)
How To Run Windows 7 Apps In Windows 8
Start by clicking on the desktop tile from the Metro Start Screen or by pressing WIN+M. ALT+Tab should also work.
Now go to where the .exe file of the application is located and double-click to launch it just as you would do in Windows 7. Follow the installation instructions. Now get back to the Start Screen by click on the Start button.
Once on the Start Screen, start typing the name of the application you just launched. If it is installed properly on your system, it will show up on the search results. Typing on the start screen by default takes you to the app search on Metro, which lists installed apps alphabetically. As you type, it will filter through them and show you results matching with what you just typed in.
Once you find the app, just click on it and it will launch in its actual form. However, do remember that some applications will behave differently when you are in Metro UI. For example, those relying on plugins like Flash won’t function properly because Windows 8 has no support for plugins.
