Changing the hard drive icon is not so difficult with a good resource editor. In this guide we explain step-by-step how to change them to Chrismtas or any other desktop icons
Advanced Users Only: Take Care!
If you’re a beginner make sure to read this guide on restoring system files
- Stop: If you are not an advanced Windows 7 user or enthusiast you should not follow this guide. Instead download our Christmas Windows 7 theme
The final result: Christmas icons on your computer
The Christmas hard drive icons are pretty and give your computer a little Christmas feeling
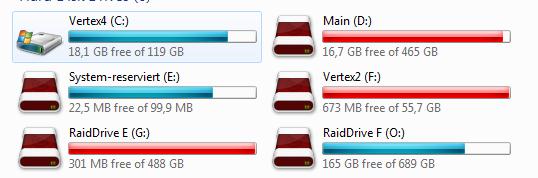
Step-by-step guide
1. Step Download a resource editor – we recommend ResHacker
2. Step Open the Windows explorer (windows key + e) and go to C:\Windows\System32
3. Step Right -click on imagres.dll and select Open with Resource Hacker
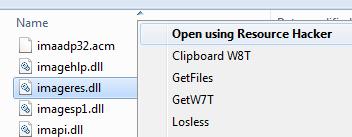
4. Step Uncollapse the item IconGroup
![]()
5. Step Scroll down a little until you see the folder labeled 32 and expand it using the plus icon. Then right-click on Replace Resource
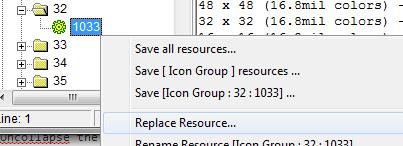
6. Step Download the Christmas hard drive icons from hello123456 and extract christmas_hdd_icons_by_hello_123456-d34cj0m.zip
7. Step Open the folder ICO
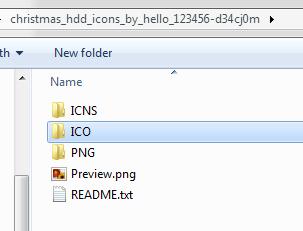
8. Step Remember the path to the Christmas icon files e.g. C:\Downloads\christmas_hdd_icons_by_hello_123456-d34cj0m\ICO
9. Step Now go back to the Reshacker and click on Open file with new icon and locate the ICO folder from step 8 – then double-click either the HDD.ico or the SystemDrive.ico
10. Step Click the button Replace and you will have successfully replaced the default hard drive icon with a Christmas hard drive icon, but you’re not done yet
11. Click on Open – Save as
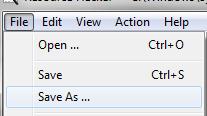
12. When asked where to store it select a location that is easy to remember and enter the name imagesres.dll
13. Now replace the new imageres.dll with your existing imagres.dll
14. Do NOT open C:\Windows\system32 and rename imageres.dll to imagres.dll.bak manually as seen below. Instead we are going to rename it via an elevated command prompt
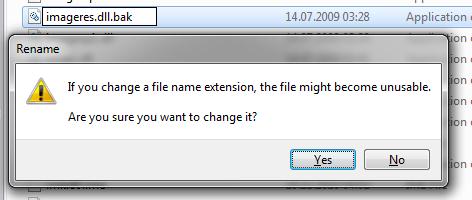
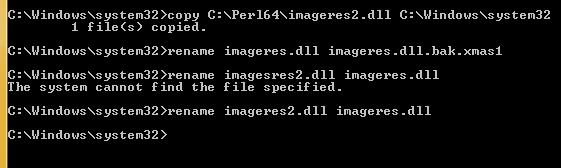
15. If you don’t know yet how to replace DLL files, you HAVE TO read our tutorial on replacing imagegres.dll when installing 3rd-party themes
- IMPORTANT: ONLY ADVANCED USERS SHOULD ATTEMPT TO DO THIS
16. Now you need to clear your icon cache or it WONT WORK
17 . Now either reboot or kill the explorer.exe and restart it
Done! You have successfully changed your hard drive icons. Wasn’t so difficult right? If it was, you are welcome to submit any questions you may have below
Let us know if any steps are not precise enough

