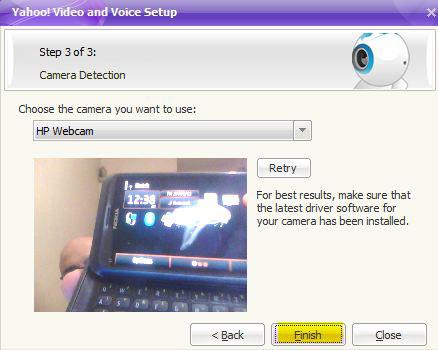Is your Yahoo! Webcam messed up? Here’s a tutorial how you can fix your Yahoo! Messenger and configure it properly. Guest post by Vivek N.

Many laptop PCs nowadays have built-in webcams which are mostly used to make video calls to the uses’ friends. But before making calls to the friends, users are required to setup their audio and video settings in order to make the calls successfully. Windows 7, by default, does not ship along with any application which can be used to test webcam settings. Audio devices can be tested using built-in voice recorder program though. Therefore in order to test and configure built-in webcam in any laptop PC any messenger application that is capable of supporting video chats can be used. In this section Yahoo! Messenger is used to demonstrate the steps. You can follow the steps given below to test the integrated webcam using Yahoo! Messenger:
1 Logon to Windows 7 computer with any account.
2 Make sure that Yahoo! Messenger is installed on the computer and double-click on its shortcut icon available on the desktop to run the application.
3 Once opened, login to your account and from the Help menu click on Set up Voice and Video.
4 On the first page on the appeared box follow the instructions to set up audio device and click on Next button.
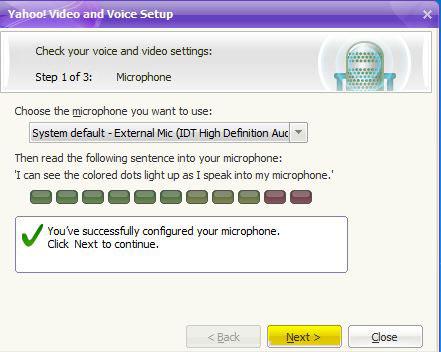
5 On the next page confirm that audio device has been configured properly and click on Next button.
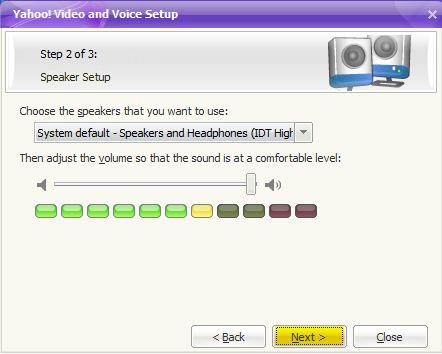
6 On the third and final step page make sure that the webcam that you want to configure it is selected from the available drop-down list and view the image that is displayed in the preview box. In case the picture is not clear or is not available at all you can click on Retry button.
7 Finally click on Finish button to finalize the configurations and save the settings.