Ever notice that your search engine has been replaced or an unsightly toolbar had latched onto your browser? Some software installs can automatically align “Bing” to your browser. Follow this guide to remove it if you are using Google Chrome.
Removing Bing From Google Chrome
Sometimes when you install a program ,and especially when it is downloaded from a “free” source, it can install and alter other unrelated aspects of your computer operating system and previously installed programs.
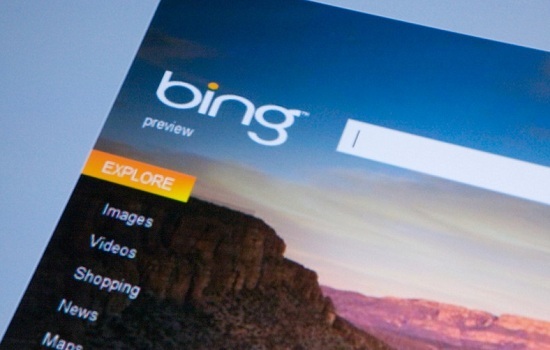
One of the most common instances of this happening is with toolbars and replacement search engines that aligns themselves to your browser and influence your online surfing experience.
Many people go for weeks without noticing that they are now all of a sudden using an entirely different search engine unbeknownst to the fact that they have accidentally installed an alternative toolbar onto their browser.
This practice is known as “browser hijacking” and in most cases can be simply avoided by carefully reading the terms and conditions while installing software and unchecking any boxes that you are not comfortable with.
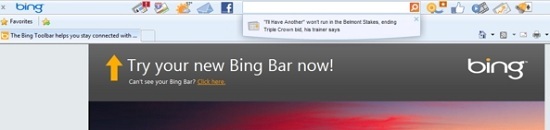
Step By Step
1. Step
The first thing you should do is to access the Control Panel. For Windows XP, Vista and 7 users they can do this by selecting the start button. For Windows 8 users simply bring the cursor across to the right-hand side of the screen and search for Control Panel.
2. Step
Here you should be able to access any programs that you have installed on your computer. Scroll to the list and pay special attention to anything that looks suspicious and could possibly be “adware” related to Bing.
If you find anything that you think can be related to Bing make sure to uninstall it. If you only recently encountered Bing becoming part of your Google Chrome browser then sort the install programs by date and remove anything recently installed that you think may have caused the problem.
3. Step
The next step involves opening your Chrome browser. The first thing to do is to type Chrome://Extensions into the address bar at the top of the screen.
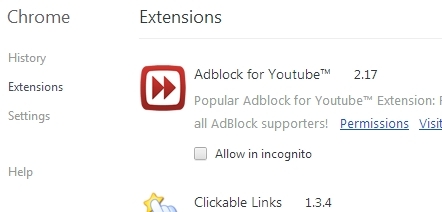
This will bring you to a portal for installed extensions on your Google Chrome browser. If there is any that you aren’t familiar with and wish to install – simply remove and disable them. Once again pay especial attention to anything containing the word “Bing” for obvious reasons!
4. Step
It will be a good idea to also check for any plugins that may have been forcibly installed. To do this simply type Chrome://Plugins into your address bar.
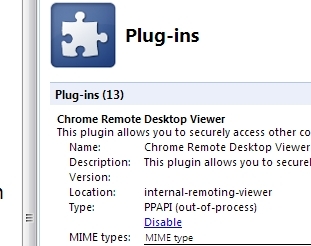
Scroll down the list of installed columns and if there is anything that you do not like the look of you can disable them here. You can click details at the top right-hand corner of the screen to gain more information about any particular plugin that you are unsure of.
5. Step
Finally may be a good idea to check your settings and make sure they are all set up accordingly. Once again simply type Chrome://Settings into your address for and make sure everything looks as it should .
6. Step
If you have tried all these steps and are still unable to remove Bing from your Chrome browser then it is advised to uninstall the browser entirely and reinstall it again. A clean install should have no toolbars or browser plug-ins such as Bing.
7. Step
If you have managed to remove Bing from your browser it is also advised to scan your computer for other possible malware, viruses and infections.
Conclusions
Whether you yourself are an inexperience computer user or theres a member of your family or workforce who lacks experience it is important that take precaution when installing files. It does not matter whether they are source online or installed from a disk that came with a magazine. There are a lot of software installation packages now that try to slide in a toolbar or similiar “browser hijack” installation that can alter the users browsing experience in their favour.
The best advice is to read carefully during installing any software onto your computer and pay special attention to any checkbox’s to determine whether or not they should be ticked. This will help avoid any unwanted installations or problems in the future.

