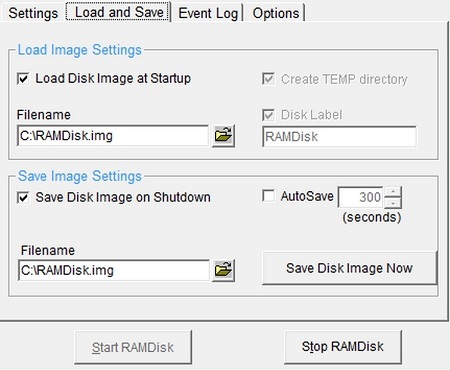Want to know how to make your browser even faster? This guide will show you how!
Speeding up Chrome and Firefox Using Ram Disk
Long gone are the days when we are limited to only one browser to choose from. There are now a multitude of options out there which is better for all of us because it means more competition as browsers become continuously faster and more efficient.
We all know how fast Google Chrome is. It is certainly one of the fastest browsers out there. Like with anything – it can be improved on even further once you know how!
Have you ever heard of a RAM disk? If you are someone who has never used a Ram Disk before than you can expect to see a nice little increase in speed while using your browser. This guide will prove especially usefull and helpful to those who are using slower computers or laptops that have sub-standard or dated hard drives.
Step By Step
1. Step
First thing you need to know is what exactly a RAM disk is. You probably have already heard of RAM – an acronym for random access memory. RAM is considerably faster than a hard drive when accessing data. Using this guide we are going to move our browser’s cache to the RAM disk which will greatly increase read and write times. This should work for all computers as RAM nearly always faster than your computers hard drive.
2. Step
You will need to download and install a RAM disk application. We advise using the application created by Dataram. It’s free and it works – and that’s all you really need! The application should also work on all versions of Windows and even caters for Windows XP users. One drawback is that the free version will display an ad once it is loaded but there is no pop-ups.
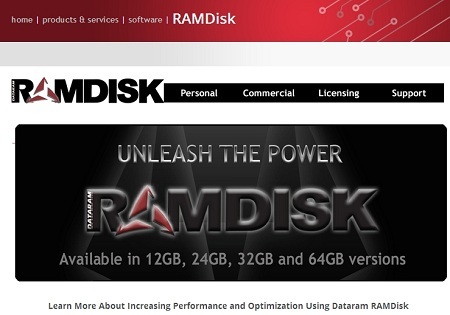
Download and install the app from this website to begin – http://memory.dataram.com/products-and-services/software/ramdisk . You can of course also decide to choose any program you like – the steps will remain similiar.
3. Step
Configuring the app may seem a little bit confusing but here we will show you how. First launch the configuration utility from the start menu that should be under Dataram RAMDisk.
4. Step
Now you will get a “Disk Size” box. Here you can select the amount of space you want to take up. Simply the bigger your RAM card -the more you can afford to take up without slowing down any of your programs and processes. We advise going for 25% of whatever size your RAM is . So if you’re using an 8 gigabyte card then you can comfortably take up 2 GB of space here. If you’re using a 4 gigabyte card then simply use 1 gigabyte of space and a 2 GB , 500MB and so on ..
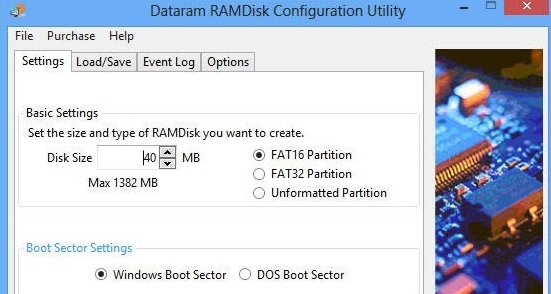
5. Step
For the file system you should choose FAT 16. If you created a very large RAMdisk then you may want to consider FAT32 but in most cases FAT 16 should suffice. By very large we mean bigger than 4 gigabytes.
6. Step
For the boot system option – leave it as Windows which should be the default option. After that click on start RAMDisk and wait for a minute or two while the list is created. Once that is done the drive should appear on your computer and can be seen in “My Computer”. Make sure it has the right disk space allocated to it which you selected in step 4.
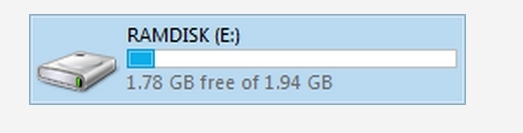
7. Step
Now that you have RAMDisk sell-off we need to configure your browser to take advantage of it. Google Chrome’s graphics user interface is not the prettiest when it comes to changing advanced settings. Right click and select properties from the menu. What we need to do is change the cache is directly to the new location of the recently created RAM Disk.
So if your RAMDisk is allocated the letter “G” it should look like this.
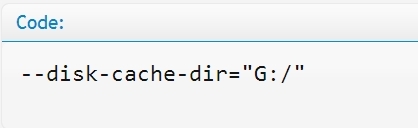
We will also need to configure the space to closest “byte”. This will of course vary on how small or large you decided to make your RAMDisk.
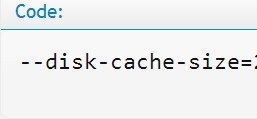
8. Step
Setting up your new RAMDisk in Firefox requires you to access the configuration panel. Simply enter “about:config” into the address bar. Here you will need to change a few setting like for such as the cache directory and the size of your new disk.
Conclusion
As stated earlier the one problem with RAM is that it is more volatile than a Hard Drive and will erase all information if it is stopped. There is a way around this however. By clicking on the “load and save” tab in RAMdisk we can set data to be loaded and stored whenever your computer is starting up or shut down by converting it into an image.