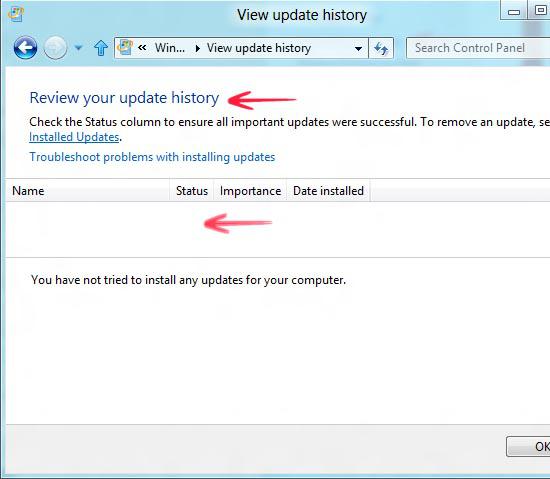Wondering if you have to update your Windows 8 OS? If so, you can check on the currently installed updates
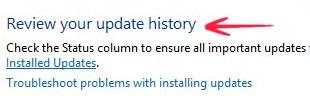
Updates are excellent additions and a great feature by Microsoft to keep the current Operating System in a working condition with latest drivers, tweaks and known compatibility issues. Windows usually runs smoothly and error-free when it gets regularly updated – downloading and installing updates from Microsoft’s Download Center is simple enough.
However in case you ever wanted to know what updates are currently installed and how to delete any update that you do not want, perhaps this short tutorial could help you out. Have a look at the following steps:
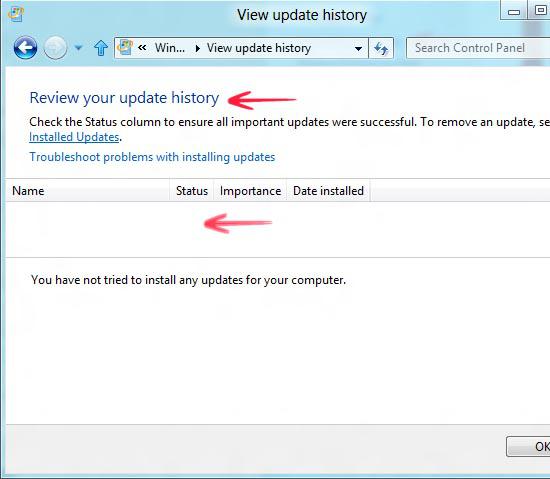
1. Step In Windows 8 Consumer Preview version, the Metro Menu is designed in a different way and the Start menu button has been eliminated from the taskbar. If you want to search for an app, move your mouse over to the top right corner of your screen and you would see a small list of Control Panels showing on the right side. Click Search, type Control Panel and hit Enter on your keyboard.
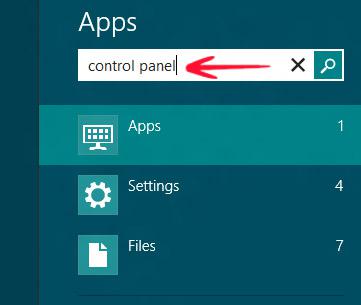
2. Step Control Panel would open up. Make sure that you have a detailed view of the Applications by clicking Small Icon in the top right where it says View by Scroll down all the way and click on Windows Update.
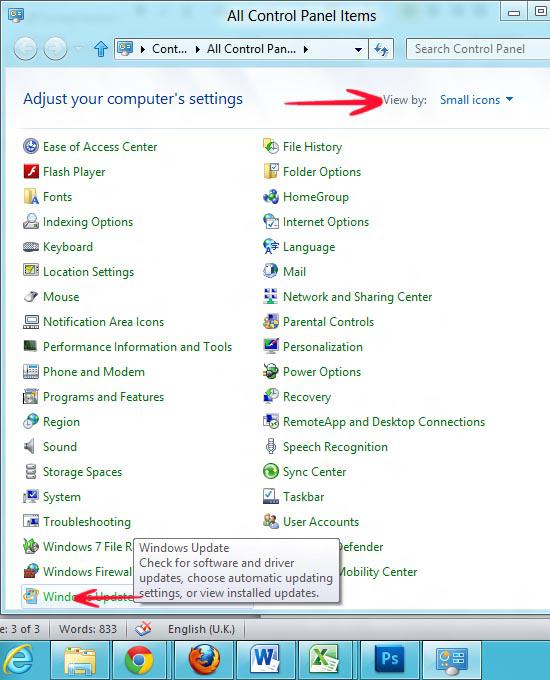
3. Step You would now be redirected to Windows Update Menu. Since I do not have Windows Updates enabled and installed, my system is warning me to Turn on Automatic Updating. That is totally fine. On the left side, click on View Update History.
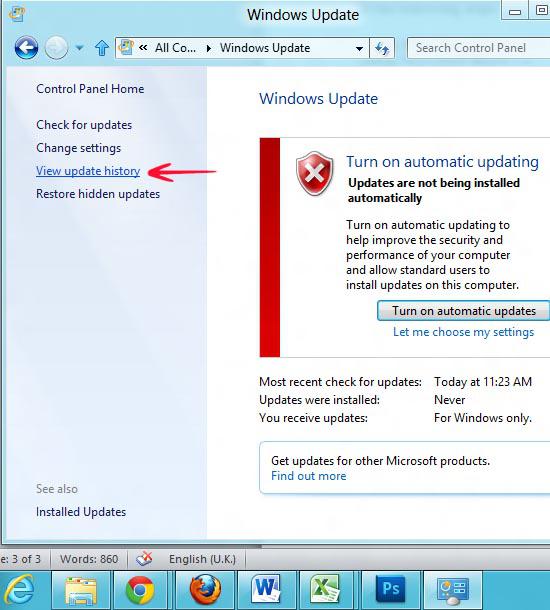
4. Step You would now see a new window showing you the history of Windows Updates. Since I have no updates installed, it isn’t showing anything. However, in your case if you have automatic updates enabled and you have downloaded & installed updates, they would be listed where the 2nd arrow is pointing to.