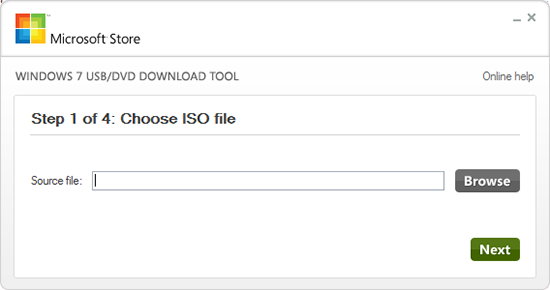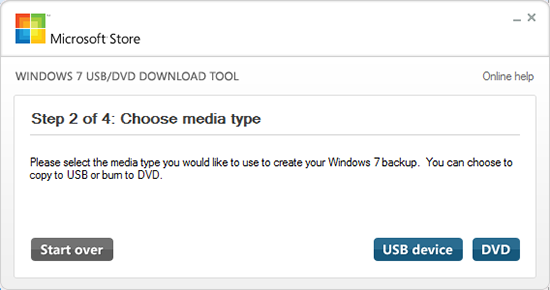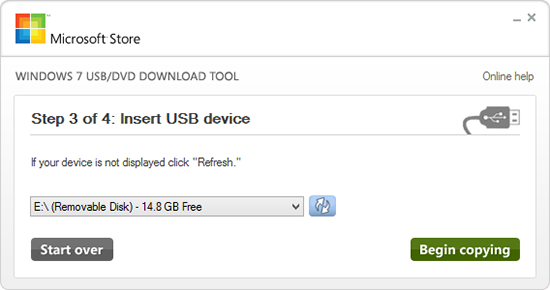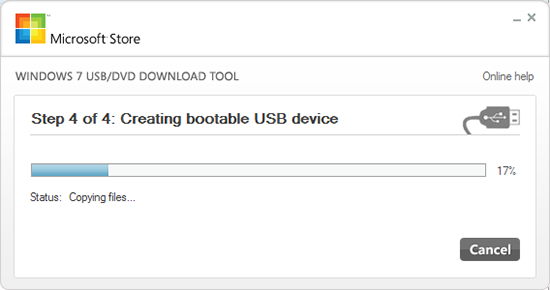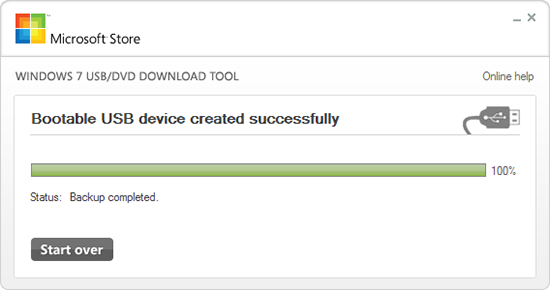In this tutorial we will show you how to install Windows 8 on a computer that does not have an optical drive. This is important to know considering fewer and fewer machines are coming with a CD/DVD drive these days.
Before You Start
Before we begin installing Windows 8 using a USB device we need a few things first:
1. StepFlash Drive (4GB+) The time required to completely install Windows 8 from a USB flash drive can take around an hour, but will depend on the speed of your computer. The good news is that once you are finished you can use the flash drive to install Windows 8 on as many computers as you wish (as long as you have the licenses).
If you already have a Windows 8 ISO image you can skip to 2. Step, if you have a Windows 8 DVD go to 1. Step
Step 1. If you have a Windows 8 installation DVD and you have access to a computer running at least Windows XP that has a DVD drive. To create the ISO you will need a program like the free ImgBurn. If you choose to use ImgBurn here are instructions on how to create an ISO with it.
Step 2. Now is the time, if you have not already, to download the Windows 7 USB DVD Download Tool. Though this program has “Windows 7” in the title rest assured that it will work fine with the Windows 8 ISO.
Step 3. Launch the Windows 7 USB DVD Download Tool, you should be able to do this from either the Start menu or Windows Desktop.
Step 4. Now you need to click on the Browse button and navigate to where you saved the Windows 8 ISO file. Click on the ISO to select it and click Open. You should now see the path to your ISO file, click Next.
Step 5. On the next screen click USB device. If you have your flash drive inserted in your computer you should see it in the drop-down box, if it is not there insert it and click the Refresh button. Once the USB device you want to use has been selected click Begin copying
Note: As you can see there is also a DVD option. While our goal with this guide is to create a bootable USB device you can also use this tool to create a Windows 8 installation DVD by selecting this option.
Step 6. If there is something already stored on the USB device and there is not enough space to create the bootable Windows 8 install it will give you the opportunity to format the flash drive. If you receive this prompt make sure the data on the USB drive is not needed and click Erase USB Device. If you need to save the data already on the flash drive back it up and then click Erase USB Device.
Once the progress bar reaches 100% you should see a message that says Bootable USB device created successfully. You can now close the Windows 7 USB/DVD Download Tool program. The USB drive you selected is now configured to install Windows 8.
You are now ready to install Windows 8 from a USB drive. Simply insert the drive in the machine you want to install Windows 8 on, boot into the boot menu, select the option to boot from USB and follow the prompts to install Windows 8.
If you are not sure of which key to press to access the boot menu check with your computer manufacturer.
2. StepWindows 7 USB/DVD Download Tool [Download]
3. StepWindows 8 DVD or ISO file
4. StepAccess to a PC with a DVD drive if you have a Windows 8 DVD