Almost 20 years ago I upgraded the family computer to Windows 95 from Windows 3.11 and infuriated my brother. He had no idea how to use this new fangled start button and other new features. Now he, as I am sure is the same for most users, does not know what to do without the Start button.
In today’s article I will provide the steps necessary to customize the Windows 8 Start screen to put you on the path to master Windows 8.
Add/Remove Applications to the Start Screen
As you have most likely concluded the tiles on the Start screen do not represent all of your programs; it is similar the old Start menu where only apps you want quick access to are displayed. However, there may come a time when you want to add more applications to it.
In addition to app tiles you can also pin tiles for playlists, web sites, email accounts, photo albums, and a lot more. First, we will cover pinning apps to the Start Screen.
The quickest way to pin apps to the Start screen is from the All Apps screen.
1. Access the App bar.
Mouse: Right-click a blank space on the Start screen.
Touchscreen: Swipe up from the bottom edge of the screen.
Keyboard:  + Z. or
+ Z. or  Key + Q
Key + Q
I prefer using 2. Find the app you want to pin.
Mouse: Right-click the app’s icon. With each of these the App bar will appear and have an option to Pin to Start
Some users may find that pinning apps from the search function is faster than the first method we covered.
Mouse: Drag the mouse cursor to the bottom right of the screen and click the Search icon. Since the Start screen is the main way of launching applications, including Windows desktop icons, you will want to know how to pin folders, shortcuts to harddrives, files, and more.
1. Access the Windows Desktop from the Start Screen
Mouse: Click the Windows Desktop tile. 2. Find the App and Right-click to Pin
Mouse: Right-click the app’s icon. Doing any of the above will display the menu where you can select the Pin to Start option. You can pin anything to the Start screen that you would have on the Start button in Windows 7/XP.
In this article you learned how to customize your start screen by pinning app tiles from the App list, search, and the Windows Desktop. In part two we will go over unpinning apps, working with app groups, and other Windows 8 Start screen tweaks.
 + Q because this key combo will bypass the App bar and go directly to the All Apps screen. It will also display a search box that allows you to quickly search your applications. If you use any of the other three options you will need to click the All apps i con on the bottom right of the screen
+ Q because this key combo will bypass the App bar and go directly to the All Apps screen. It will also display a search box that allows you to quickly search your applications. If you use any of the other three options you will need to click the All apps i con on the bottom right of the screen
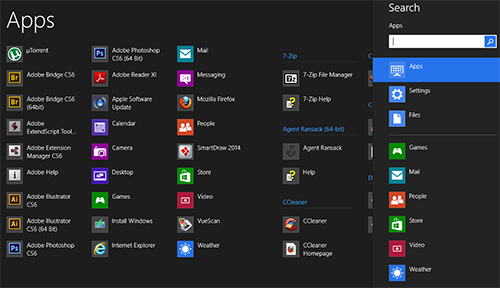
Touchscreen: Swipe down from the app’s icon.
Keyboard: With the arrow keys to highlight the app’s icon and press the spacebar.
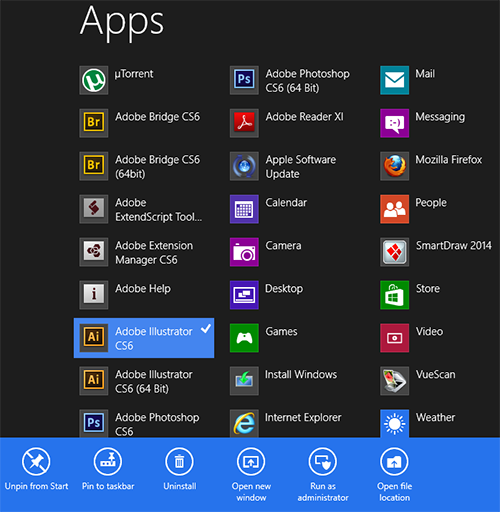
Pinning Apps from Search
Touchscreen: Swipe from the right edge of the screen and tap the Search icon.
Keyboard: From the Start screen simply start typing the app’s name.
Pinning Apps from the Desktop
Touchscreen: Tap the Windows Desktop tile.
Keyboard:  + D
+ D
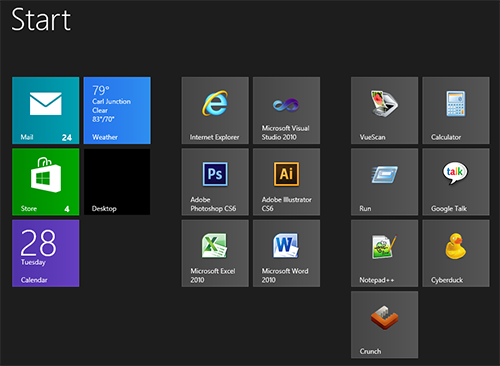
Touchscreen: Tap and hold the icon.
Keyboard: Press Shift + F10
