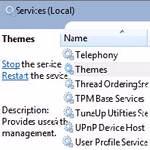 This tutorial should be a basic guide to show you how to restart services in Windows 7 and 8.
This tutorial should be a basic guide to show you how to restart services in Windows 7 and 8.
Services are a very important and integral part of Windows. Without services that are running the background the system would not work. Be it Superfetch, the Task Scheduler, the Security Center or the Steam Client Service, services are very important on Windows systems.
However, at times it can be very helpful to restart services. Either because they are freezing up or because a restart is required to complete an action.
1. Step Enter services.msc into the search bar and hit enter (on Windows 8 click search and enter services.msc into the green Metro bar)
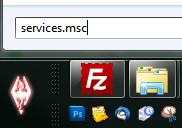
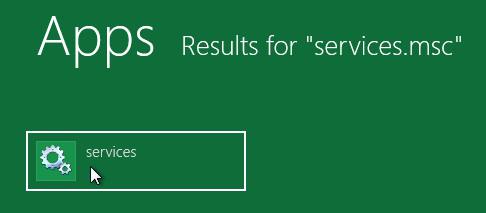
2. Step Select a service in the right pane (any)
3. Step Now type the first letter of the service you are looking for e.g. T for Themes Service and it will jump directly to the services starting with that letter (this will make a little easier to find the service)
4. Step Once found, select the service (it will be blue) and on the left side you can use the links to quickly Restart the service:
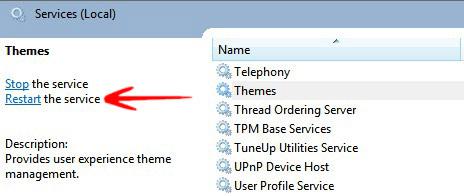
Changing Start-up Type
5. Step If you want to change the start-up type of Windows services, double-click on the service and from the dropdown select either Automatic, Automatic (Delayed Start), Disabled or Manual
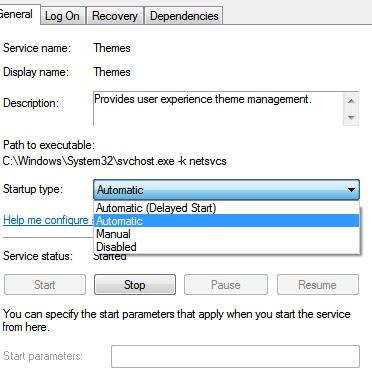
In Windows 8 there will be a new startup type called “On-Demand”

