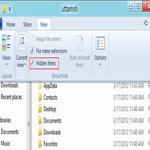 If you need to access the AppData folder, but you can’t even see it, here’s how you would un-hide it and get access to it
If you need to access the AppData folder, but you can’t even see it, here’s how you would un-hide it and get access to it
- Tip: You may want to read our recent tutorial how to find super-hidden files/folders on Windows 8
Steps to access appdata (protected system folder)
1. StepOn the Start screen, select the Desktop tile.

2. Step Next, on the desktop screen, double click on the Computer icon to open it. If you don’t see the Computer icon on your desktop, then unhide it by checking the checkbox desktop in your Personalization Control Panel or alternatively simply hit Windows key + E
- Control Panel >> Appearance and Personalization >> Personalization >> Change desktop icons.

3. Step Next, double-click on the C drive to open it and then open the folder called “Users”.

4. Step Next, open your user folder. In my case, it is uttamsh. This is the name you gave your PC during the Windows 8 installation.

5. Step The ‘Appdata’ folder is located here but you might not able to see it at first because this folder is hidden.
To unhide the AppData folder, click on “View” on the menu bar and tick / check Hidden items. You will now see the folder AppData and you can easily access the folder now

Conclusion
The folder AppData is a system folder which is hidden by default. This folder includes many sub-folders like Local, Roaming, LocalLow which contains your user data, settings, IE browsing history, temporary files etc.
- Before accessing the AppData folder make sure to know what you’re doing and do not delete anything or you might not be able to log into your account any longer!
We previously explained this here but thought to give it a more in-depth look – so let us know if you need more help with this or you still have problems accessing the folder
Windows 10 (Technical Preview) can use this guide to view their AppData folder.


Wooow… This really works. Good job. Keep it up.