If you want to know how to add programs to startup in Windows 7, instead of turning the startup programs off, read this short tutorial.
I’ll show you how you can adjust and configure your startup programs.
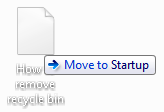
1. StepTo access your startup programs folder, open the Windows Explorer, press Windows key + E.
2. Step Copy & paste the following line into the address bar:
C:\Users\[username]\AppData\Roaming\Microsoft\Windows\Start Menu\Programs\Startup
Here’s what it should look like (replace sOliver with your username), it’s the path to the startup programs folder:

Again, replace [username] with your username. If you don’t know how to copy & paste, simply navigate to the folder manually. If you decide to navigate to the startup folder manually, you should know that the folder is a system folder and you will probably not be able to see or access the folder, therefore you will also have to read the tutorial “How to view hidden folders in Windows 7“.
3. Step Next, drag and drop your shortcuts into the folder. I would recommend to copy them here, simply hold down right-click and drag your shortcut into the folder and select “Copy here”.
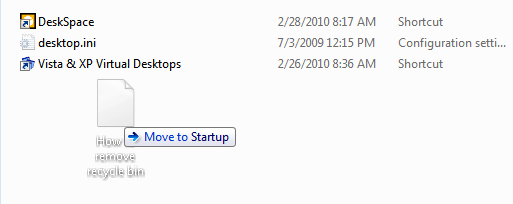
Keep in mind that you should never copy too many programs to your startup folder, because your boot time will increase. Anyway, I hope that this tutorial helped you to modify your startup programs. Below you will find a tutorial how to remove startup programs, because that is slightly different than adding new startup programs.
How to turn off startup programs in Windows 7?
If you don’t want to add programs to startup and remove some programs instead, you should read our tutorial:
How to configure/remove startup programs from Windows 7

