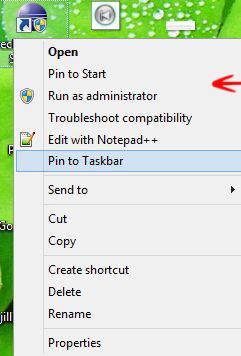Adding the “Open File Location” and “Open Folder Location” from the Context Menu in Windows 8 may be useful in some cases, here’s how
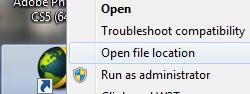
We often right-click on a file or folder shortcut, then use the Properties option and click on Open File Location or Open Folder Location option to open the exact location of a file or folder. However, this can be simplified by adding the option “Open File Location” and “Open Folder Location” to the Context Menu. It can be done very easily.
Follow the steps mentioned below to add or remove “Open File Location” and “Open Folder Location” from the Context Menu.
1. Step First of all download Attachment_3.zip. and extract the files which are inside of the archive. You will see two files are there. One is Add.reg and another one is Remove.reg.
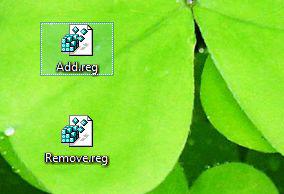
2. Step If you open Add.reg file in notepad it will looks like following.
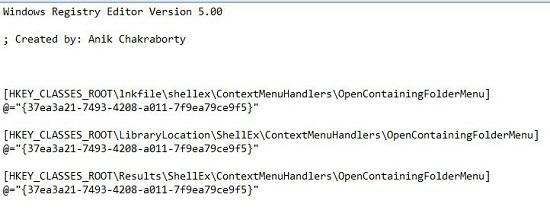
3. Step If you open Remove.reg file in notepad it will looks like following.
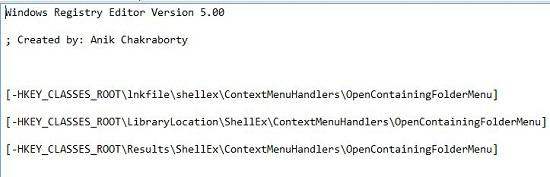
4. Step To add “Open File Location” and “Open Folder Location” to the Context Menu double click on the Add.reg file. User Account Control (UAC) dialog box will open. Click on Yes option.
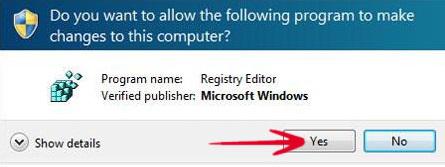
5. Step Now, the Registry Editor window will open. Click on Yes to add the keys and values contained in Add.reg to the registry.
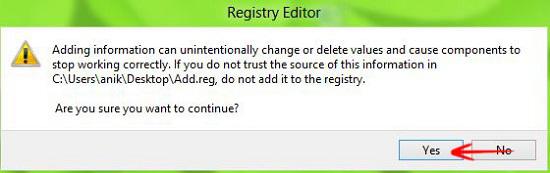
6. Step When done, you will see a confirmation window, click on OK. That’s it.
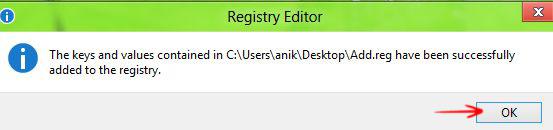
You can see the result below
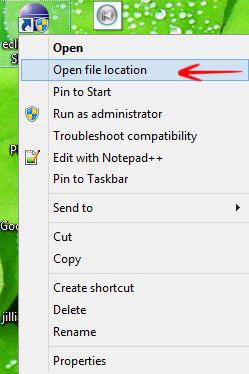
7. Step To remove “Open File Location” and “Open Folder Location” from the Context Menu double click on the Remove.reg file and follow all the steps described above and you can see the effect below.