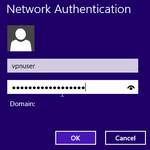 Nowadays, having a reliable VPN is important and you can easily set up a VPN connection in Windows 8 to browse the web. This is secure and allows you to watch movies and TV shows from ABC and Hulu
Nowadays, having a reliable VPN is important and you can easily set up a VPN connection in Windows 8 to browse the web. This is secure and allows you to watch movies and TV shows from ABC and Hulu
VPN Providers
TIP: If you are new to VPN’s and Windows 8, we recommend you sign up for strong VPN here: SIGN UP (best price!)
Contents
- 1. Full Guide on setting up a new VPN connection
- 2. VPN Connection Details Preq-Requisite
- 3. Easy Way For Beginners: VPN Dialer
Setting Up The Connection
1. Step Hit CTRL + F (hold it) on your keyboard
2. Step The search will pop up – enter VPN and go to the Settings option
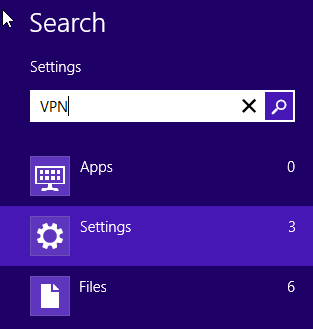
3. Step On the left sidebar select the item Set up a Virtual Private Network (VPN) Connection
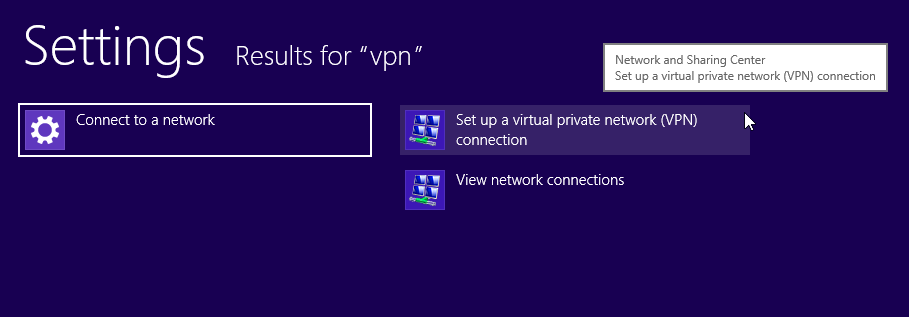
VPN Connection Details (REQUIRED!)
4. Step Your VPN provider should have given you the following info (the values are ONLY examples, you cannot use them)
- Server Address (aka Host Name or Internet Address): vpn.provider.com
- Login (username/account name): user
- Password: randomstring
- L2TP key (shared secret): 9994943943949
- Server Location: WHERE?
- Server IP: 100.90.90.1 (This can also be used in place of Server Address)
** values are examples – do not attempt to use them
5. Step Copy the server address (1), select it and then copy it into the clipboard via CTRL + C
6. Step This will looks like this – I copied the address into the correct field
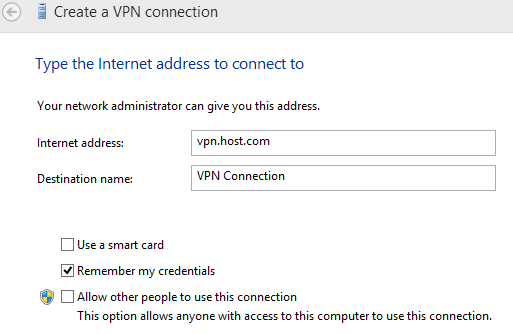
The Networks
7. Step You should now have something like this:
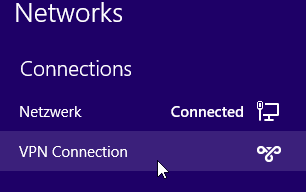
8. Step If you accidentally clicked somewhere else, you can quickly access this Windows 8 Network bar using the system tray:
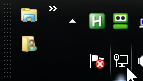
9. Step Next, right-click on the VPN connection and click View Connection Properties
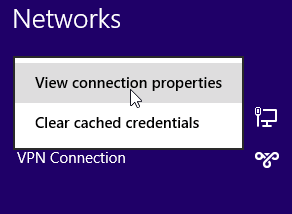
10. Step Next, go to the tab Security and click Advanced Settings
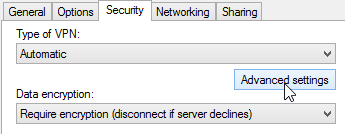
11. If you have a L2TP VPN, your provider should have given you a L2TP shared key, copy it via CTRL + C and paste it right into the “Use preshared key for authentication” field. If you can’t find this key, you might have a different VPN type called PPTP (this one is more insecure), if possible try to find an alternative or check if your current provider allows you to upgrade to L2TP
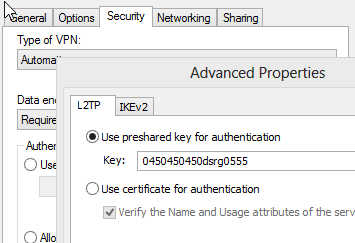
IMPORTANT: Depending on your VPN type you should enable or disable encryption. Cheap VPN’s won’t have this encryption
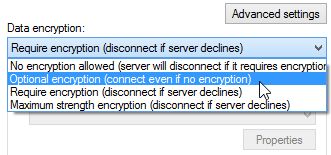
12. Click OK to close all VPN connection windows
13. Next, click on the system tray icon again (see step 8) and then click on the item VPN Connection and you will see a Connect button: Use it!
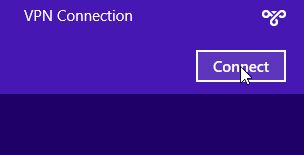
14. You will now be able to enter your connection details, copy the user account and password and paste it
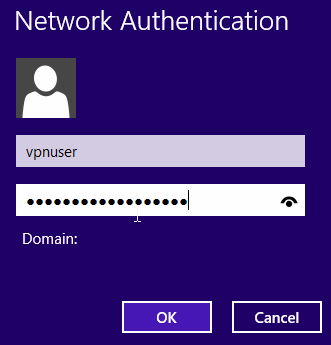
It should be connecting now
Connecting and Disconnecting
Finally, you should have this:
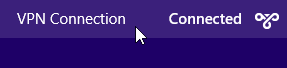
Once you’re done, click on the connection and hit the Disconnect button
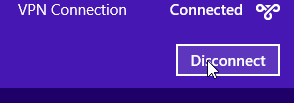
Don’t forget the disconnect. VPN’s are often hit by DOS and port scan attacks and you should have a firewall in place to protect yourself
Voilà – you have successfully set up your first VPN connection in Windows 8!
The EASY Way: Use VPN Dialer From StrongVPN
1. Step If you don’t mind spending a few bucks for the most reliable VPN out there, then you will also get a VPN dialer client that will automatically connect you without you having to go through the tedious VPN setup
2. Step Sign up at strongVPN (best price!)
Click banner or use link above:
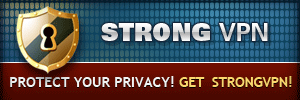
3. Step Once you have an account, you can download the VPN dialer and it will automatically add a VPN for you – no work required! And yes this works on Windows 8 without any problems (tested it myself)
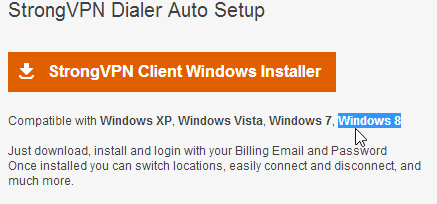
Log into your account and you can download the Auto VPN Dialer from the Account Setup Instructions Page – easy!
No matter how you connect to your VPN, both methods are easy. Nonetheless, should you run into any problems while setting up your VPN, do not hesitate do post a question below
Setting Up VPN in Windows 7
If you’re still on Windows 7, try this instead


Any questions? Let us know