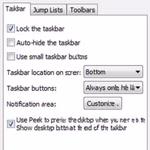 You can do quite a few things with the Windows taskbar, you can lock it, auto-hide it, change the button size, change jump lists or enable toolbars – we explain how this works after the break
You can do quite a few things with the Windows taskbar, you can lock it, auto-hide it, change the button size, change jump lists or enable toolbars – we explain how this works after the break
- Pro-Tip: When modifying the taskbar, we highly recommend to add a QuickLaunch toolbar to quickly access important shortcuts. We explained this here:
Add A Quicklaunh toolbar
Steps to modify the taskbar (lock, auto-hide, toolbars)
1. StepOn the Start screen, select the Desktop tile.
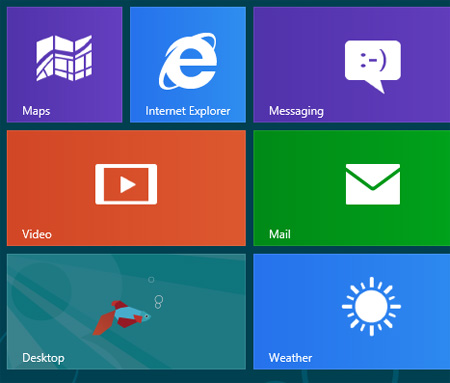
2. Step Next, right click on the taskbar and select Properties (image is incorrect!)

3. Step Here you can modify or customize your Windows 8 taskbar. To lock your taskbar, check ‘Lock the taskbar’. To auto-hide the task bar, check ‘Auto-hide the taskbar’, To change the screen location of the taskbar, click the drop down menu arrow to select the location of your choice. You can add more toolbars to your taskbar on the Toolbars tab.
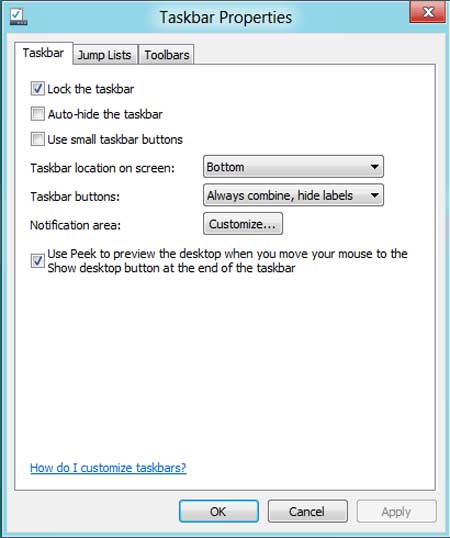
We highly recommend that you fully customize the Windows 8 taskbar – add toolbars, Quick launch, language bar and whatever else you may need

