Notepad++ is one of those hidden gems that you can’t live without once you try it. It’s an awesome code and text editor, and in this article I’ll show you how to set it up as the ultimate tool for all of your code and text editing needs.
Working with text and programming code in Windows

There are quite a few text and source code editing tools available for Windows, but the best ones (like Microsoft Word and Adobe Dreamweaver) are of course commercial and cost quite a lot, which is not the best thing if you only need to do this kind of work occasionally.
Fortunately, there is a free alternative out there – Notepad++, which combines a simple text editor with a powerful syntax highlighter and is very extensible thanks to the many plugins available online.
Setting up Notepad++ as an all-in-one tool for text and code editing
Notepad++ is pretty easy to set up and it’s ready to go right away, but there are a few things that you might need to know and configure to get the best experience. Here’s how to set up Notepad++ as the ultimate all-in-one text and code editor in Windows:
1. Step Download Notepad++ from the official website, Notepad-plus-plus.org. It’s best to download the installer, but you can also get the portable version in a zip file (useful if you wish to run the utility from a flash drive, for example).
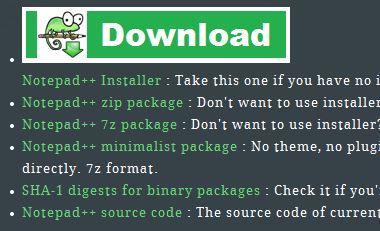
2. Step Open the installer – the installation is easy, but there are a few options you might consider skipping on the “Choose Components” screen. For example, I set up Notepad++ as the default HTML viewer and disabled the context menu. It’s all up to you, but you can’t do this after the installation.
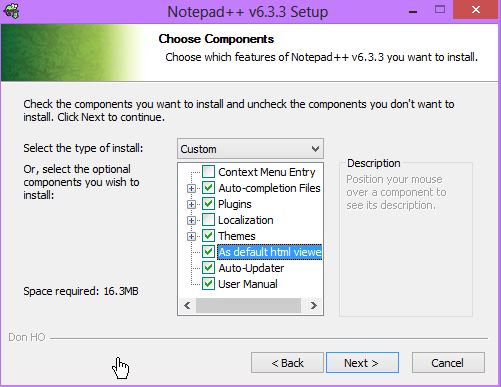
3. Step On the next screen, I also checked “Don’t use %AppData%”, which can be useful if you want to create a portable installation of Notepad++ or simply copy it (with all your custom settings) to/from a USB drive later on without re-installing.
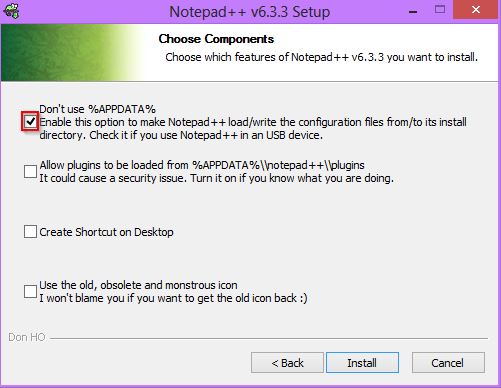
4. Step After the installation (which is very quick), you can open Notepad++ right away. It will check for any updates to the main program and any plugins, so be sure to apply them.
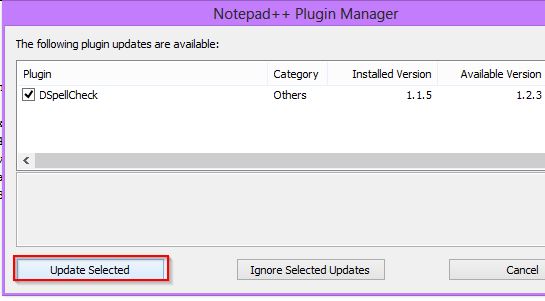
5. Step There are plenty of settings to configure in the “Settings” menu, so be sure to check it out. Also, you can get pretty much any plugins for Notepad++ that have to do with code or text editing (even LaTex output is supported).
Macros and support for side-by-side view are extremely helpful for me, and the list of features goes on and on – so be sure to read the manual and help file to get a better grasp on all the capabilities.
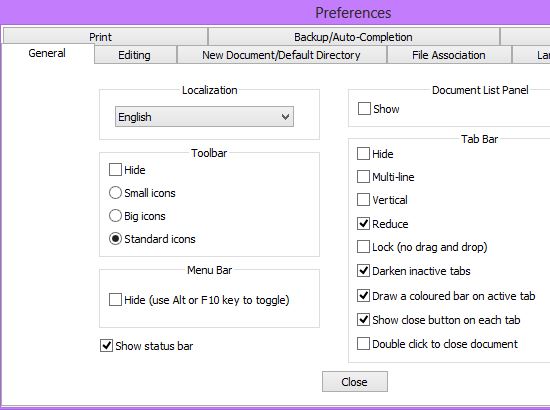
That’s pretty much it – Notepad++ is ready to go right away, and you can customize and extend it however you wish!
Conclusion
If you need to work with any kind of text or programming code, Notepad++ is an excellent choice for an all in one editor, and with its extension capabilities, it can do pretty much everything you’d ever need, so be sure to check it out!

