 If you’re wondering whether VLC can actually play encrypted Blu-Ray discs, the answer is yes. Here’s how to play them on Windows 7 or 8!
If you’re wondering whether VLC can actually play encrypted Blu-Ray discs, the answer is yes. Here’s how to play them on Windows 7 or 8!
IMPORTANT: Before trying to play a Blu-Ray disc via VLC, I HIGHLY recommend you check the disc for a Blu-Ray icon. Sometimes when you grab a disc from a Blu-Ray set it MAY NOT be a Blu-Ray. E.g. the Lord of the Rings Blu-Ray Set does have SEVERAL DVD’s with extra material that is not playable if you select Blu-Ray
Patching VLC to play AAC Blu-Ray’s
1. Step Download and install VLC
2. StepOpen the Windows Explorer using Windows key + E on your keyboard. Then enter %appdata% into the address bar as seen below:
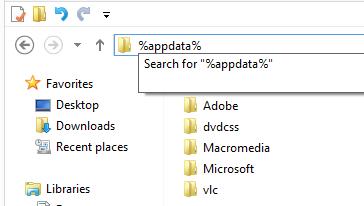
3. StepThe explorer should jump directly to C:\Users\username\AppData\Roaming – right-click into the blank white area and create a new folder as seen below:
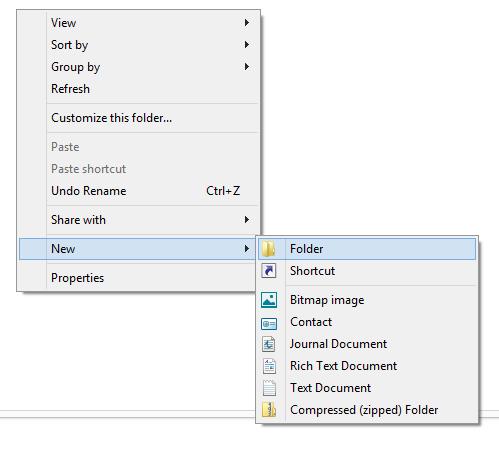
4. StepThis is what it should look like
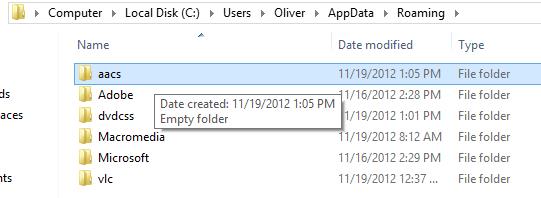
5. Step Head over to http://vlc-bluray.whoknowsmy.name/ and download both files to your WIndows 8 PC. Copy the file KEYDB_cfg to the aacs folder we created above
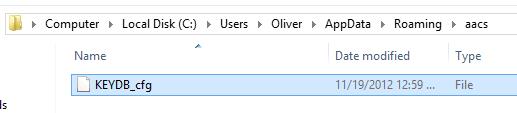
6. Step Rename the file to KEYDB.cfg
Renaming Files Tip:
If the file KEYDB.cfg is called differently it won’t work. So if you save the file, then activate the option to show file extensions (click blue link) and then rename the file to KEYDB.cfg – remove all other extensions. You will be prompted that this may break the file, but continue anyway
7. Step Depending on your Windows 8 version (32-bit or 64-bit) you also have to download the AACS Dynamic Library.
MOST IMPORTANT READ THIS: If you are on Windows 8 64-bit you should FIRST try to download the 32-bit DLL instead of the 64-bit DLL or you will get the error "This Blu-Ray disc needs a library for AACS decoding"
This file goes directly into your VLC directory as pointed out on the website. So select the option “Save as” from the dropdown when downloading via IE10:
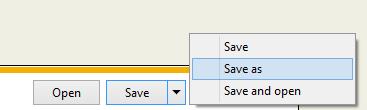
8. Step Now browse to C:\Program Files (x86)\VideoLAN\VLC\ and save the file there:
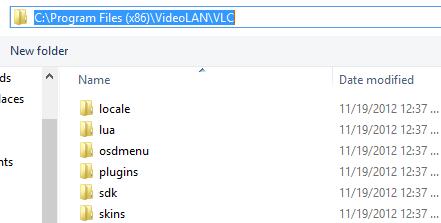
9. Step You may get the error You don't permission to save in this location if you did not open the IE10 with elevated rights, so save the file somewhere else and then copy it into the folder
10. Step When copying the folder into the VLC directory you will be prompted “Destination Folder Access Denied”. Select Continue
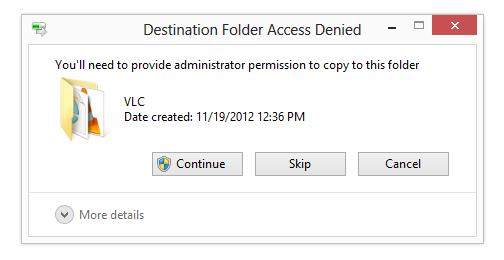
11. Restart VLC
Here is proof that playing Blu-Ray’s like Lord of the Rings on Windows 8 is actually possible:

Because playing Blu-Ray’s via VLC is still a little bit of trouble, we prepared a troubleshooting below. Also, always make sure it’s an actual BD (Blu-Ray Disc) and keep in mind that some BD’s may have a special encryption that does not work with the library we downloaded above
Troubleshooting: Path doesn’t appear to be a bluray
12. If you get the error Path doesn't appear to be a bluray and VLC is unable to open the MRL bluray:///D:/. Check the log for details, then check that the disc is an actual Blu-Ray (see if DVD or Blu-Ray icon is on the disc)
In most cases this means you have a commercial Blu-Ray that requires a certain certificate or the disc is not a Blu-Ray
Error:Certificate has been revoked by your drive
13. If you are familiar with cmd, try enabling the debug log and run vlc via the command line as seen below:
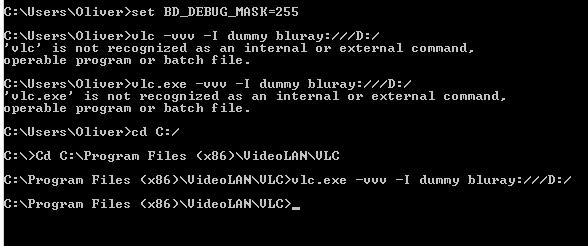
Fix Error This Blu-Ray disc needs a library for AACS decoding
14. If you get the error This Blu-Ray disc needs a library for AACS decoding, and your system does not have it, then make sure you have CORRECTLY copied the CORRECT 32-bit OR 64-bit dll into the VLC directory! 64-bit users should ALSO try the 32-bit file
Still having problems playing Blu-Ray’s on Windows 7 or 8? Then post your problem below, we will try to help. Please post your error message and if you can post a screenshot as well. Thank you!


I’m running windows 8 x64 and I’ve tried following these instructions to the letter and I still get:
Blu-Ray error:
This Blu-Ray Disc needs a library for AACS decoding, and your system does not have it.
Your input can’t be opened:
VLC is unable to open the MRL ‘bluray:///E:/’. Check the log for details.
I tried the 32-bit version of vlc 2.04 and it did not work after following these instructions.
I uninstalled vlc (32-bit) and then installed the 64-bit version of vlc 2.04 and had the same results
What’s going on? I am getting these messages in the Tools > Messages window:
libbluray info: First play: 1, Top menu: 1
HDMV Titles: 0, BD-J Titles: 1, Other: 1
main error: open of `bluray:///E:/’ failed
The log file contains:
[00000000021db828] libbluray demux: First play: 1, Top menu: 1
HDMV Titles: 0, BD-J Titles: 1, Other: 1
[0000000003f17b28] main input error: open of `bluray:///E:/’ failed
Hi Michael,
what Blu Ray do you want to play, can you give us the name? It’s possible you need a different certificate or library for it
However, you seem to be having problem getting the AACS decoding to run properly too or it wouldnt throw that error
I recommend to double-check the directory where you copy it to. Did you copy the file libaacs.dll into the VLC directory? C:\Program Files (x86)\VideoLAN\VLC\
Download here: http://vlc-bluray.whoknowsmy.name/files/win32/libaacs.dll
I am running Win7 64-bit used VLC 2.05 both 32 and 64 bit. I have all the files correct, but it seems the KEYDB.cfg is out of date being 4/20/12,
I get this on 32 bit
Blu-Ray error:
No valid processing key found in AACS config file.
Your input can’t be opened:
VLC is unable to open the MRL ‘bluray:///E:/’. Check the log for details.
or this on 64-bit
Blu-Ray error:
Your system AACS decoding library does not work. Missing keys?
Your input can’t be opened:
VLC is unable to open the MRL ‘bluray:///E:/’. Check the log for details.
I am trying to watch Abraham Lincoln: Vampire Hunter on an Asus Blu-Ray player.
A long time ago I was able to watch a blu-ray on 32-bit v2.02 but had this same issue on a newer movie. Wonder if there is an easy fix by getting updated keys more regularly.
Hi there,
I receive the following errors. Any suggestions?
Regards
Erik
Blu-Ray error:
AACS Host certificate revoked.
Your input can’t be opened:
VLC is unable to open the MRL ‘bluray:///E:/’. Check the log for details.
Erik, it’s possible your Blu Ray is using an encryption that you cant open and the certificate is being revoked. Did you check the log as suggested?
Hello There,
Does the same process applies for the MAC OS ?
I have tried installing it and followed all the instructions as per the video in youtube, But then i am keep on receiving the following errors when i am trying to play the bluray cd.
Blu-Ray error
This Blu-Ray Disc needs a library for AACS decoding, and your system does not have it.Your input can’t be opened
VLC is unable to open the MRL ‘bluray:///Volumes/MONEYBALL’. Check the log for details.
Could you please help me out with this bug if possible???
Thanks in advance.
Brad, thanks for pointing this out. If you’re on a Mac, then try this:
Key file goes into:
~/.config/aacs/
AACS goes into:
Contents/MacOS/lib
On Linux it goes into /usr/lib/
On Mac you will have to download this AACS file, maybe that’s why it says that you don’t have the AACS library
http://vlc-bluray.whoknowsmy.name/files/mac/libaacs.dylib
@ Oliversk!!!
Thanks for the reply.
But i have tried my best to debug it. But nothing happens… Same error message till now.
If you don’t mind, can you please post the step by step process.
Thanks.
Where did you copy the libaacs.dylib – can you copy the exact path?
Thanks for a great fix!
I have problem playing some BR disks though…
“Gone in 60 Seconds” european release: start playing but only black screen.
“Independance Day” Scandinavian release (northern europe): Error message
Din inmatning kunde inte öppnas:
VLC kunde inte öppna MRL:en “dvd:///E:\”. Kontrollera loggen för mer detaljer.
I think you will understand it without translation, but in short:
VLC could not open the MRL “dvd:///E:\” check the logg for more details.
Is there anyting I can do to fix this?
Put the files KEYS and AACS everywhere (AppData,Roaming and VLC folder) and then try again
But if you continue having problem, I would highly recommend to try a commercial software like PowerDVD 12
Review here http://windows7themes.net/best-windows-7-blu-ray-player-software.html
VLC will not be able to play all Blu-rays, because some are encrypted in a way that won’t allow it and you need the correct certificate
same problem here but solved PowerDVD 12 but can’t use external subs.
is there any way to use external subs on iso files?
is there any software that can play iso files with external subs?
I have Windows 8 64 bit and just figured out my problem.
I had to uninstall VLC and install this experimental version
http://download.videolan.org/pub/videolan/vlc/last/win64/vlc-2.0.5-win64.exe
Windows button and R to run %APPDATA%
Create aacs folder
Copy KEYDB.cfg file into folder
Download 64 bit libaacs.dll file
Open C:\Program Files\VideoLAN\VLC (experimental version puts files in 32 bit location)
Copy file into folder
Restart VLC
Click Media button > Open Disk
Select BluRay bubble then play.
Thanks for the update Darkhell, so everyone who’s still having problems better installs the experimental version I guess
Hi, I’ve downloaded ‘George Harrison Live in Japan (DVDA (Audio)) 2 Dvds from torrents. i couldn’t play the files either in vlc or power dvd. if i tried to locate the destination folder as a blueray disc its showing
“VLC is unable to open the MRL ‘dvdsimple:///F:/Videos/George%20Harrison%20-%20Live%20in%20Japan%20%28DVDA%20%28Audio%29%29%282%20DVD%29/Disc1’. Check the log for details.
‘bluray:///F:/Videos/George%20Harrison%20-%20Live%20in%20Japan%20%28DVDA%20%28Audio%29%29%282%20DVD%29/Disc1’. Check the log for details.”
Also, I could’t play the files treating it as DVD, is there any solutions for this,
Please Help me.. how can i play this files.
The is an ISO file are you mounting the disk image with another program? Most of the time you can find a non-ISO file of a movie.
darkhell’s suggestion didnt work. did the step by step procedure and still getting the same error message.
there is no 32 bit version folder in the program files if you installed the 64 bit version of vlc so how is that possible?
With VLC 2.05, I am still getting the: “This Blu-Ray Disc needs a library for BD+ decoding, and your system does not have it.” message.
I’ve tried it on 2 different Win7 systems, 32bit (Virtual) and 64bit (Physical), both using the 32bit libaccs.dll file in the VLC directory. Both using the KEYDB.cfg file in the %appdata%\aacs directory. The movie I was experimenting with is the retail Avatar BluRay. Oh, and I also tried copying the libaacs.dll file into the system32 directory. Also tried launching vlc.exe from the VLC directory.
The debug console shows:
Attempting to open libaacs.dll
Attempting to open libbdplus.dll
libbluray demux: First play: 0, Top menu:0
HDMU Titles: 1, BD-J Titles: 89, Other: 89
main input error: open of ‘bluray:///E:/’ failed
The Messages with debug verbosity shows:
main debug: adding item `(null)’ ( bluray:///E:/ )
main debug: rebuilding array of current – root Playlist
main debug: rebuild done – 5 items, index 3
main debug: processing request item: (null), node: null, skip: 0
main debug: resyncing on (null)
main debug: (null) is at 4
main debug: starting playback of the new playlist item
main debug: resyncing on (null)
main debug: (null) is at 4
main debug: creating new input thread
main debug: Creating an input for ‘(null)’
qt4 debug: Adding a new MRL to recent ones: bluray:///E:/
qt4 debug: IM: Setting an input
main debug: using timeshift granularity of 50 MiB, in path ‘C:\Users\Admin\AppData\Local\Temp’
main debug: `bluray:///E:/’ gives access `bluray’ demux `’ path `/E:/’
main debug: creating demux: access=’bluray’ demux=” location=’/E:/’ file=’E:\’
main debug: looking for access_demux module: 1 candidate
main debug: Creating an input for ‘(null)’
main debug: no fetch required for (null) (art currently (null))
libbluray info: First play: 0, Top menu: 0
HDMV Titles: 1, BD-J Titles: 89, Other: 89
main debug: no access_demux module matching “bluray” could be loaded
main debug: TIMER module_need() : 26.021 ms – Total 26.021 ms / 1 intvls (Avg 26.021 ms)
main debug: creating access ‘bluray’ location=’/E:/’, path=’E:\’
main debug: looking for access module: 0 candidates
main debug: no access module matched “bluray”
main debug: TIMER module_need() : 0.113 ms – Total 0.113 ms / 1 intvls (Avg 0.113 ms)
main error: open of `bluray:///E:/’ failed
main debug: finished input
main debug: dead input
main debug: changing item without a request (current 4/5)
main debug: nothing to play
qt4 debug: IM: Deleting the input
main debug: TIMER input launching for ‘(null)’ : 87.787 ms – Total 87.787 ms / 1 intvls (Avg 87.787 ms)
Seems to me that all of the files are in the right spot. I had older versions of VLC and upgraded to 2.0.5. I installed 2.0.4 on the other Win7 system. Same errors.
Would appreciate some insight into this! Thanks!
Argh!!! Rented ARGO from RedBox, and after looking through the Messages debug log, decided to pop it in and see what it said about access modules. Nothing, it plays fine! I would have thought the opposite. So a 2009 Avatar BluRay does not work, but ARGO does. Huh. I’d guess it has to do with the contents of the KEYDB.cfg file. Wow, how little I know.
Glad it worked out for you, thanks for posting your “solution”. Yep, I also noticed that not all Blurays/DVDs work. Some have a more sophisticated protection or simply require another key
I have VLC 205 and win7 64bit ultimate. I put “kedb.cfg” in roaming folder and “libaacs.dll” in program(x86)…\VLC. BD movie “THOR” didn’t play with the error saying:
a problem caused the program to stop working correctly. Windows will close the program and notify you if a solution is available.
I also have a retail copy of Avatar that gets the BD+ error message. I’m able to play most other BDs though. Can’t wait for the wizards at VideoLAN to update the cfg file.
Thanks Darkhell – I followed your instruction step by step and it worked for my Win 8 64 bit!
I have all the above and this is the new Error I get for VLC x64. A
Blu-Ray error:
This Blu-Ray Disc needs a library for BD+ decoding, and your system does not have it.
Your input can’t be opened:
VLC is unable to open the MRL ‘bluray:///D:/’. Check the log for details.
Anyone else think it’s incredibly messed up that we spend equivalent to $100-$200 on a blu-ray drive, $20-$50 on a blu ray title, and it’s encoded so we need to spend hours trying to figure out how to watch it? I reckon I could find all the blu-rays I want to play in 1080p on a torrent site and save the money and the hassle, just wait a few hours for download.
Great conversation. I’m almost there I think. I originally had the common “no aacs library” problem. Followed all of the instructions (for a 32 bit Vista system) but now I’m getting a new error:
Blu-Ray error:
Your system AACS decoding library does not work. Missing keys?
Your input can’t be opened:
VLC is unable to open the MRL ‘bluray:///F:/’. Check the log for details.
Which I interpret to mean that the key file does not have the proper keys for this relatively new movie (Guilt Trip, US edition). Is there a place to find newer keydb files with more coverage?
Thanks.
I tried this seperately on a 32bit and a 64bit computer. No luck even with an old Bluray of Star Trek II Wrath of Khan… Nothing ever works.
The stable version of VLC is 32-bit only, so instead of putting the 64-bit version of libaacs.dll in the VLC program folder (‘Program Files (x86)\VideoLAN\VLC’), use the 32-bit version. Also, for this to work, when creating the
‘aacs’ folder to put the KEYDB.cfg keyfile in, you MUST create it in ‘Users/%USER%/AppData/Roaming’, not ‘Users/%USER%/AppData’.
So far, with AACS-protected Blu-Ray discs, it works fine. for bd+ protected or other not supported blu-ray movies, i use UFUSoft Blu-ray Player.
Windows 8 64bit.
VLC 2.0.8, 64 bit.
libaacs 64 bit.
This combo took me further than any other combos. But still not able to play a redbox rented star_trek into darkness:
[00000000005ee158] main demux error: Blu-Ray error
[00000000005ee158] main demux error: Your system AACS decoding library does not work. Missing keys?
[00000000005ee158] main demux debug: no access_demux module matching “bluray” could be loaded
The keydb.cfg is at the right place because deleting it will show “VLC opened it…”
I am using windows 8
I got mine to work by simply downloading version 2.0.5 64 bit from here (the other versions/bits wont work for me) and placing the
KEYDB.cfgfile in C:\Users\Owner\AppData\Roaming\aacs\Hope it works for you!
PS: If you have to install 2.0.5 and you have VLC already installed, please remember to UNINSTALL THE CURRENT installation BEFORE installing 2.0.5
:)
I still get this error when trying to play any Blu Ray disc using my external Blu Ray drive:
VLC is unable to open the MRL ‘dvd:///E:/’. Check the log for details.
VLC played my Blu Ray drives at one point and then stopped.
The key here everyone is that the instructions at the top can be misread because on some screens the /roaming/ is cut off and on the next line in the instructions in #3.
It appears that you have to put the Keydb file in the AppData\Roaming\aacs\ location and not put the aacs folder in the appdata folder itself.
To compound the problem, the download page for the files also doesn’t specifically mention the folder ‘roaming’, so I thought it was the actual appdata folder you put the aacs folder into. Instead of using the shortcut, I just clicked through to appdata thinking that the shortcut took you there.
I’m not the only person to glance at the instructions and make this mistake from what I have read above.
So there you go.
Only what appears to be a snapshot of the cover or some title image show up for a second, then goes black. Same happens if I try a chapter fwd or back.
I’m running on Windows8 x64, and for me the program crashes instantly as soon as I hit play. Anybody else experience this issue?
My computer is Windows 8.1 64 bit, which is fully patched. I downloaded VLC version 2.2.1 and followed the instructions exactly. As soon as I attempt to run a Blu-ray disk, the program crashes and closes just like the previous poster, Lucas. Any ideas what’s happening?
Please help. I have done all that I have read above but all I get is this:
Blu-ray error:
No valid processing key found in AACS config file.
Your input can’t be opened:
VLC is unable to open the MRL ‘bluray:///D:/’. Check the log for details.
I put the Key in AppData/Roaming/aacs and 32bit libaacs.dll in VLC.
Please tell me what to do, It will be appreciated.
Thanx so much for the great tutorial.
Cant tell you how much googling I did before I came across your great “how to”.
I had some trouble with the 64 bit dll, but followed your trouble shooting advice and used the 32 bit on my Win 7 64 bit machine.
Cheers,
francobollo
Thanks for the nice walk-through. I’ve now managed to play my Bluray disk, but I’d love to get the added bonus of menus etc. D you know where one could find the libbluray.dll? I can download the source, but that doesn’t really help (not too keen on installing the whole programming works for just one .dll file…)
Any help would be appreciated!
Running 64-bit Windows 7. Blu-ray drive is Samsung SE-506CB. Testing with Hercules Blu-ray. DVDFAB Media Player 2 can play the movie just fine.
Installed the newest vlc-2.2.1-win32.exe.
1 Opened the folder in explorer with %appdata% so I’m in the correct appdata/roaming -folder.
2 Created the aacs folder and
3 copied the KEYDB.cfg file there. The file shows as CFG File in the Type column, so it has no wrong extension.
4 Copied the 32-bit libaacs.dll file in the C:\Program Files (x86)\VideoLAN\VLC folder where the program installed by default.
5. Opening blu-ray with VLC menu Media -> Open disc and selecting blu-ray.
Getting these errors (Finnish):
Blu-Ray-virhe:
No valid processing key found in AACS config file.
Lähdettä ei voi avata:
VLC ei kyennyt avaamaan MRL-sijaintia “bluray:///D:/”. Katso lokista lisätietoja.
Uninstalled the 32 bit version, installed the vlc-2.2.1-win64 64-bit version.
This time copied the 64-bit libaacs.dll into the C:\Program Files\VideoLAN\VLC folder
No errors, but video doesn’t play. I’m trying with and without blu-ray menus. Only a small image about the movie flashes on the screen for a second and then disappears. Next movie “Witches of Eastwick”: same thing, a fashing screen with small image, doesn’t play. DVDFAB plays it. Next movie, Star Trek (2009). SUCCESS! This movie plays.
So for me the 64 bit version worked better, as no error messages. Apparently VLC just doesn’t cope with the two movies I tried first.