Bored of logging in manually? Setup auto login in Windows 8.
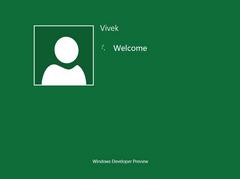
Tip: This tutorial described how to setup an auto login using the registry. In Windows 8 you can now also setup an auto login using the normal GUI as described here:
How to create auto logon in Windows 8 using the GUI (netplwiz)
Why Would You Enable Auto Logon?
While talking about end users, normally people do not want to take any pain when they use computers. Best example for this can be that many times users do not even assign passwords to their user accounts in order to reduce the additional effort they might put by typing passwords every time they want to use computer.
An additional step that can still be taken in this regard can be that users can configure their computers to auto login. This means that they are just required to switch on their computers and sit back till the computer boots up and displays their desktop screens. In other words they are not even required to click on their usernames when system starts in order to logon.
This configuration is not at all recommended as it reduces the security that otherwise a computer system may provide to the users and their data stored in it. This configuration should only be done on home PCs and that too if users are 100% sure that they have no sensitive information stored on their computers.
As a Windows 8 user if you want to configure your computer to auto logon you are required to follow the steps given below:
1 Logon to your Windows 8 computer with administrator account.
2 From the options available on the screen click on Desktop.

3 On the desktop screen press Windows + R keys simultaneously to initiate Run command box and in the available field type REGEDIT and press enter key.
4 On Registry Editor locate
HKEY_LOCAL_MACHINE\SOFTWARE\Microsoft\WindowsNT\
CurrentVersion\Winlogon\
from the left pane and from the right pane set the value of AutoAdminLogon string as 1 by double-clicking on it. (If you do not find any such string you need to create it by right clicking on Winlogon in the left pane and from the context menu going to New and then to String).
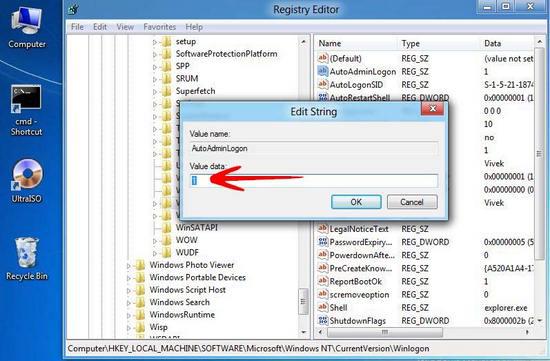
5 Set the values of DefaultUserName and DefaultPassword strings with their respective information that is the username which you want to use to auto logon with its corresponding password respectively. (If you do not find such strings you need to create them by right clicking on Winlogon from the left pane and from the context menu going to New and then to String).
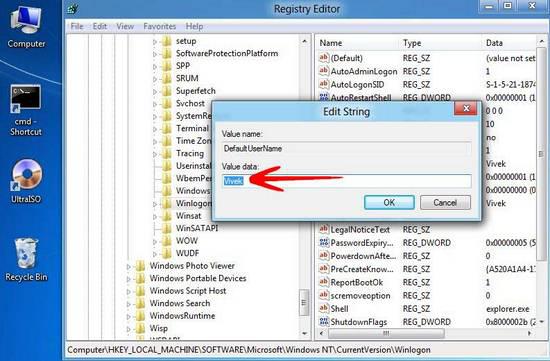
6 Restart your computer in order to allow the changes to take effect and check the configuration that you have made.

