 Is your internet becoming slow in Windows, but you don’t know how to speed up the internet connection? No worries, here are some of the best ways to speed up your internet connection in Windows and make it blazing fast again.
Is your internet becoming slow in Windows, but you don’t know how to speed up the internet connection? No worries, here are some of the best ways to speed up your internet connection in Windows and make it blazing fast again.
1. Apply Windows Latency Registry Fix
By default, Windows latency can be pretty high. Especially in some games you might notice a significant higher latency in Windows. For example, WoW players often complain about slow internet connections in Windows:
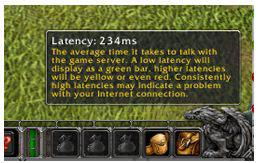
- You can try the following tricks to speed up your Windows 7 internet latency:
Latency Registry Fix for Windows
Improve Latency in WoW
Tip: Some internet providers can improve your latency for a few bucks more per month. Useful for gamers, especially progamer.
2. Slow Youtube? Speed Up Youtube Buffering via Accelerator
Speedbit’s Video Accelerator for example allows you to build up multiple connections to a Youtube video and speed up the buffering process. This works quite well for me and is definitely worth trying. Often your internet connection is not slow, but the servers of the website are overloaded. Youtube for example is serving millions of video views per day, so it’s only normal that sometimes the servers become a bit slower.
3. Slow Torrent Downloads? Speed Up Torrent Download via SkyDownloader

SkyDownloader is one of the best torrent clients, because it will find popular torrents and help you to connect to the fastest torrents out there. You can speed up your torrent downloads 5-10 times! If you’re downloading a torrent with low seeders, SkyDownloader will auto-check for more popular torrents (same file) and use them for downloading, instead of the low-quality torrents.
Speed Up Torrent Downloads in Windows 7
4. AVOID WLAN / Buy Repeater
 Most importantly is the speed of your connection. If you have a slow 1024KB/s internet connection you will not be able to get fast download speeds, so your internet connection will appear to be slower. Secondly, always try to avoid WLAN. WLAN is not very secure and can be hacked by experts in a matter of minutes (yes, WPA2 too). Plus it’s a MAJOR cause of slow internet connections. WLAN signals can easily be blocked and the lower the signal strength the slower your internet connection. Therefore, you should always try to connect to the internet via cable. If that is impossible buy a repeater to increase the signal strength over long distances and you can possibly increase the internet speed by 50% (greatly depends on the distance and your current signal strength).
Most importantly is the speed of your connection. If you have a slow 1024KB/s internet connection you will not be able to get fast download speeds, so your internet connection will appear to be slower. Secondly, always try to avoid WLAN. WLAN is not very secure and can be hacked by experts in a matter of minutes (yes, WPA2 too). Plus it’s a MAJOR cause of slow internet connections. WLAN signals can easily be blocked and the lower the signal strength the slower your internet connection. Therefore, you should always try to connect to the internet via cable. If that is impossible buy a repeater to increase the signal strength over long distances and you can possibly increase the internet speed by 50% (greatly depends on the distance and your current signal strength).
Cheap WLAN repeater/extender are available on Amazon for $30 – $40
Hawking HWREG1 Wireless G Range Extender
5. Compare your ISP DNS with OpenDNS
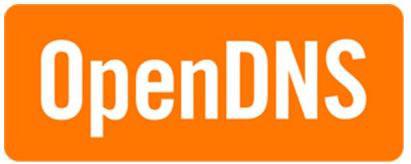
Sometimes you can speed up a slow internet connection by changing the DNS server. If your ISP (Internet Service Provider, e.g. Comcast, AOL, Telecom) is using a slow DNS server to resolve domains then you can speed up your internet connection using OpenDNS.
Resolving a domain means that your browser will have to translate the IP address of a server/website to a *real* domain name. Every website first has to be resolved, but when the DNS server of your ISP is slow this can take quite some time and will increase the loading time of websites. Therefore it is recommended to compare DNS server speed.
How to compare DNS server speed:
- 1. Step Open a command prompt
- 2. Step Enter prompt $t to get the current time
- 3. Step Enter nslookup www.windows7themes.net 208.67.222.222
- 4. Step Write down how long it took for the nameserver lookup to complete
- 5. Step Repeat 1-4 but this time replace the IP address 208.67.222.222 with the IP address of your ISP DNS server
- 6. Step Compare the times and if your ISP DNS server is slower, consider using OpenDNS.
You can find the IP address of your ISP DNS server via Google, search for [ISP name] DNS Server IP address
Comcast DNS Server IP address
6. Optimize Cache Size for Video Buffering
Did you know that the cache size of the Internet Explorer 8 is set to 50MB only? When your cache is full video buffering might become slow! Therefore it’s important to set a appropriate cache size. If you want to increase your cache size to a recommended value of 250MB then read this guide:
Set Internet Explorer Cache Size (registry or group policy)
7. Scan for Spyware & Malware

Microsoft states that often the internet connection is getting slow because of viruses, trojans, malware, spyware and other malicious files. If you don’t regularly scan your system for malware, you should use one of the following tools to scan your system and speed up your Windows 7 internet connection. Malware can be tracking your online behaviour and increase the loading time of websites (because it’s busy scanning your behaviour!).
TOP5 Spyware Scanner for Windows (Use MalwareBytes to scan your system!)
I hope that the 7 tips will help you to speed up your internet connection in Windows 7. There are some other handy tools to speed up your internet connection that I will write about in a separate post. Bookmark this post or subscribe to our newsletter to get the latest updates on this.
If you know ANY tricks to speed up the internet connection in Windows 7, Vista or XP then let us know and I’m sure many of our readers will appreciate what you have to share.


Good info, mate. Thanks for the tips. Keep up the good work.
Good collection of info.
All the provided information just optimize the use of internet but they don’t increase the speed.
Did you even read the tips? Of course they speed up your internet connection (not the physical connection, but the download speed):
1. Latency fix = improved packet sending = better gaming experience
2. Faster Youtube buffering = increased video download speed
3. Faster torrent downloads = increased download speed
4. No WLAN / Repeater = increased signal strength = increased internet speed
5. OpenDNS = increased website loading speed
6. Optimized Cache Size = faster video buffering
7. Get rid of spyware = faster internet connection / overall
So, your downloads will be faster in the end and that’s what matters. You don’t actually speed up your internet connection because that is impossible unless you get a better connection from your provider or you hack their systems.
Also OpenDNS should speed up your internet connection pretty well if your ISP DNS servers are slow. I’ll be adding a tutorial how to setup OpenDNS shortly, because that might a bit difficult for some here.
i have read more than enough articles on how to speed up internet connection..if i came here @ da 1st place..i wouldn’t need to read others as this has the best tips on a single article..thanks for the hard work mate..really appreciate this
is it required to use malwarebyte’s to scan for Spyware & Malware? cause i have microsoft security essentials….. i’m just wondering if it’s enough for the viruses out there..
fritz, Microsoft Security Essentials aka MSE is a good solution. However, security experts often recommend Malwarebytes and SUPERAntiSpyware. You can read the full recommendation here:
http://windows7themes.net/which-anti-malware-software-should-i-use-to-combat-malware.html
On a sidenote, it can’t hurt to install multiple Anti-spyware tools, but it can “hurt” to install multiple Anti-virus tools. Anti-virus is searching for viruses/trojans. Anti-malware is searching for spyware/malware/trojans.
Oh yea, the best Anti-virus tools are: Panda, McAfee and AVG. Install ONE of them as well.
Good collection of info.
All the provided information just optimize the use of internet but they don’t increase the speed.
So, you’re saying that buying a repeater does not increase the internet speed? It does. You can also increase the website loading speed by changing the DNS provider and viruses can effectively slow down your internet.
great tweaks and info..only problem is i cannot cope with all the jargon-im totally comp.illiterate! its all geek to me!
are there any downloads that can do any of this-am sick of having to set things up inside a computer to enable/rectify/speed up stuff that should have been done right from the start!?
why cant it be simple?